
آموزش پیکربندی صفحه ی قفل ایمن در سیستم عامل اندروید
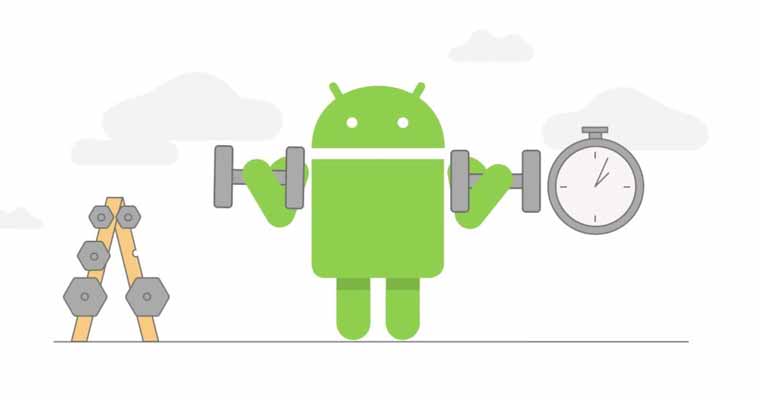
پیکربندی صفحهی قفل ایمن:
آموزش پیکربندی صفحه ی قفل ایمن در سیستم عامل اندروید:گوشیهای هوشمند اندروید هرکدام دارای صفحهی قفل و ترفند اندروید منحصربهفرد خود در این زمینه هستند. اکثر گوشیهای هوشمند اندرویدی موجود در بازار پس از خرید و اولین استفاده کاربر را مجبور به تعیین صفحه قفل مربوطه میکنند. بهطورمعمول سه روش صفحه قفل در بین تمامی گوشیهای هوشمند اندروید مشترک هستند و در این ترفند نحوه تنظیم هر یک از صفحه قفلهای مورداشاره را خواهید آموخت. علاوه بر روشهای اشارهشده روشهای دیگری مثل استفاده از اثرانگشت قفلگشایی تلفن و روش منحصربهفرد دیگری مانند ناک کد (Knock Code) اختصاصی شرکت الجی در سایر دستگاههای اندرویدی هم به چشم میخورد. برای انجام این ترفند اندروید و پیکربندی صفحهی قفل گوشی هوشمند، وارد بخش تنظیمات (Settings) دستگاه شده و گزینهی Security را لمس کنید. البته برخی دستگاههای اندرویدی دارای منوی جداگانهای برای تنظیمات مربوط به صفحهی قفل (lock screen) هستند. هنگامیکه وارد این صفحه میشوید با چند نوع روش برای صفحه قفل مواجه میشوید:
· عادی (None): در این حالت هیچ قفل امنیتی قرار نمیدهید.
· کشیدن (Swipe): در این حالت هم قفلی بر روی گوشی نمیگذارید، تنها برای باز کردن قفل صفحه باید صفحه را بکشید تا باز شود.
· الگو (Pattern): باز کردن گوشی با استفاده از الگو
· پین (PIN): باز کردن قفل صفحه با استفاده از اعداد
· پسورد (Password): باز کردن قفل صفحه با استفاده از پسورد که میتواند شامل حروف و اعداد و کاراکتر باشد.
آموزش پیکربندی صفحه ی قفل ایمن در سیستم عامل اندروید:لازم به تذکر است که صفحه قفل ایمن برای استفاده از قابلیتهایی مثل اندروید پِی (Android Pay) و محافظت از بازگشت تنظیمات اولیهی دستگاه (factory reset protection)، لازم و ضروری است.
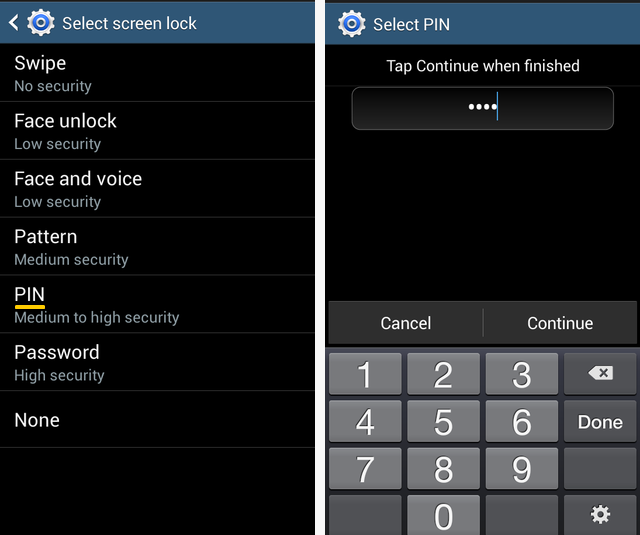
تنظیم تصاویر پسزمینه جداگانه برای صفحه قفل و صفحات اصلی:
آموزش پیکربندی صفحه ی قفل ایمن در سیستم عامل اندروید:ویژگی و ترفند اندروید جدیدی که در نسخه ۷ اندروید به گوشیهای پشتیبانی شده اضافهشده، قابلیت تنظیم تصاویر جداگانه برای پسزمینه صفحه اصلی و صفحه قفل است. برای انجام این ترفند اندروید کافی است تصویر موردنظر خود را لمس کرده و نگهدارید و سپس در گزینههای مربوط به تصویر Set as را انتخاب کنید. مشاهده خواهید کرد که چند گزینه برای شما نمایش داده میشود و میتوانید تصویر موردنظر را پسزمینه صفحه اصلی یا صفحه قفل و یا برای هردو قرار دهید.


0 دیدگاه