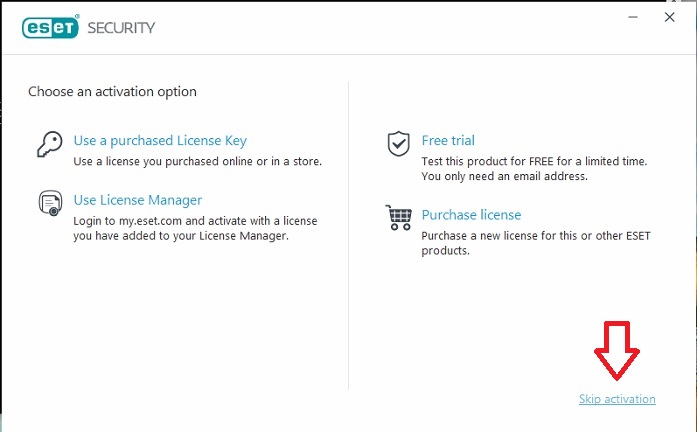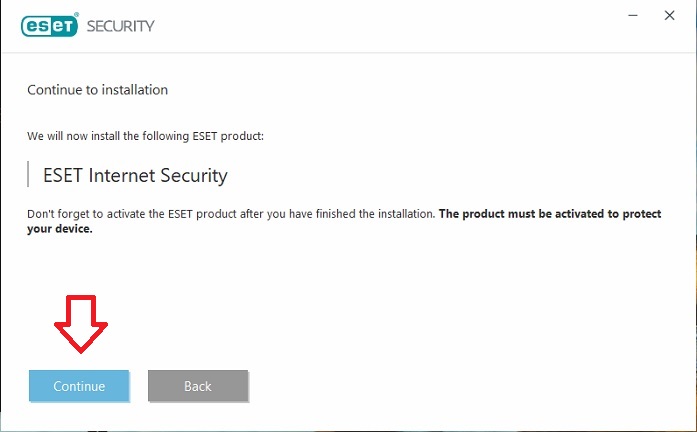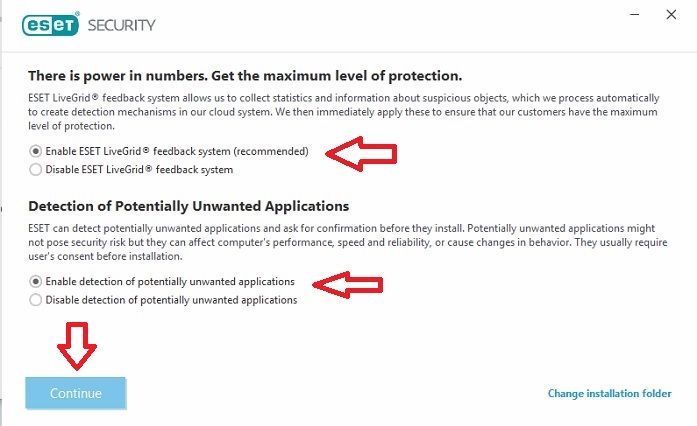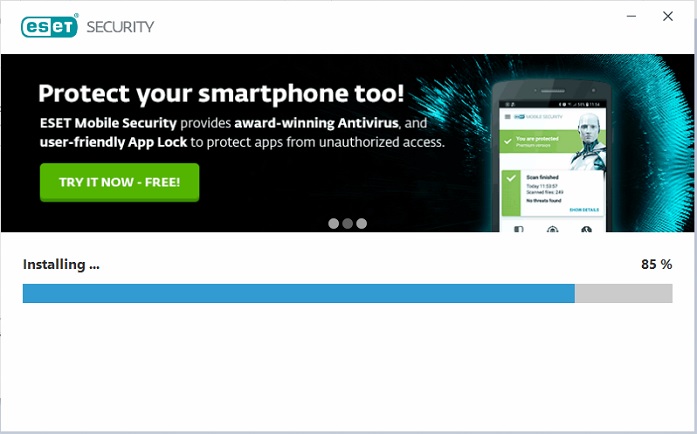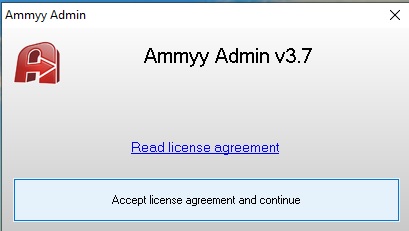- تلفن: 021.22870041
- ایمیل: info@atlas32.ir
- ساعات کاری: 24ساعته
راهنمای نصب
- خانه
- راهنمای نصب
آموزش نصب آنتی ویروس
- جهت دریافت فایل PDF این آموزش کلیک کنید.
- ابتدا هرگونه آنتی ویروس که روی سیستم خود دارید را پاک نمایید.
با قرار دادن دی وی دی درون دستگاه یا با کلیک کردن بر روی فایل دانلود شده از سایت اتوران نرم افزار اجرا می شود.
توجه داشته باشید که در تمام مراحل سیستم شما باید به اینترنت وصل باشد.
- با انتخاب گزینه ثبت و فعالسازی در این قسمت اطلاعات خواسته شده و شماره لایسنسی که بر روی کارت درون جعبه یا خریداری شده از سایت را وارد کرده و بر روی گزینه ثبت و فعالسازی کلیک نمایید.
- در صورتی که ثبت لایسنس شما با موفقیت انجام شود در قسمت مشخصات لایسنس نام کاربری وکلمه عبور شما جهت ثبت در آنتی ویروس تولید می شود .همزمان یک فایل متنی که شامل اطلاعات نام کاربری،کلمه عبور و تاریخ ثبت آنتی ویروس در فایلی به نام اطلاعات آنتی ویروس جهت استفاده های بعدی در درایو C ذخیره می شود.
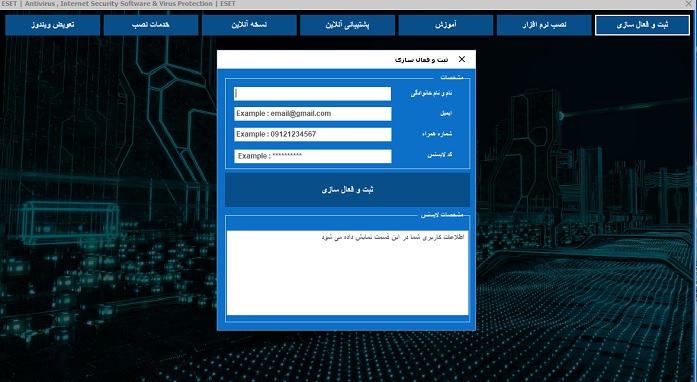
 بر روی گزینه نصب نرم افزار کلیک کرده و نام کاربری و کلمه عبور ایجاد شده را در قسمت های مورد نظر وارد کنید با انتخاب نوع محصول و نوع ورژن مورد نظر خود وکلیک بر روی گزینه ی نصب و فعال سازی مراحل نصب اغاز میشود.
بر روی گزینه نصب نرم افزار کلیک کرده و نام کاربری و کلمه عبور ایجاد شده را در قسمت های مورد نظر وارد کنید با انتخاب نوع محصول و نوع ورژن مورد نظر خود وکلیک بر روی گزینه ی نصب و فعال سازی مراحل نصب اغاز میشود.
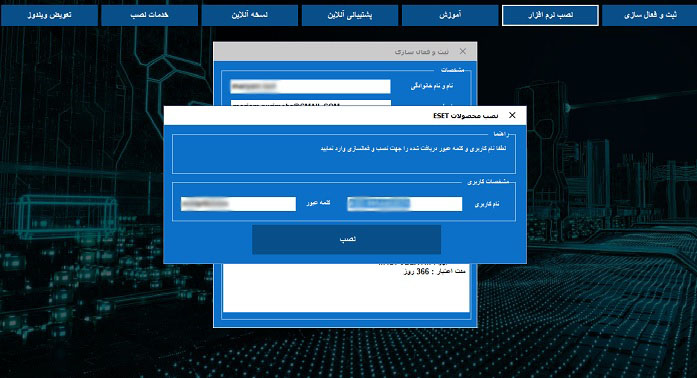
مراحل نصب را با توجه به تصاویر انجام دهید
روی گزینه که با فلش مشخص شده کلیک کنید.
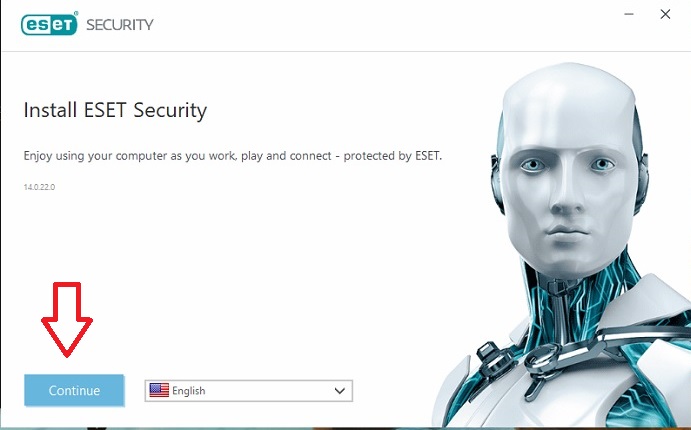
- در این مرحله بدون انتخاب گزینه ای دکمه skip activation رو بزنید.

- دکمه continue را بزنید.

- دو گزینه اول را enable کرده و continue را بزنید.

- گزینه yes رو فعال کنید و countinue رو بزنید.
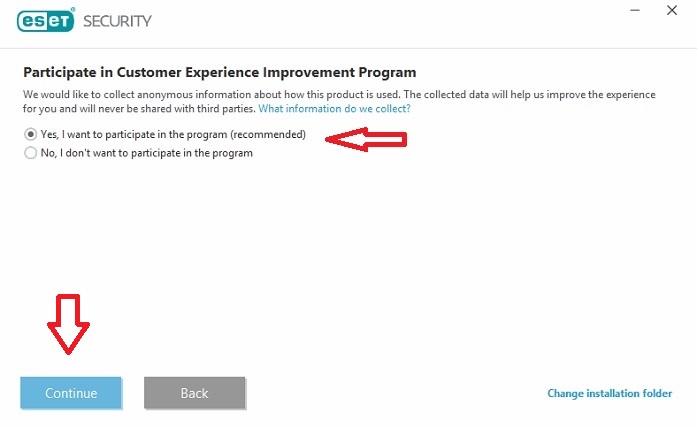
بر روی install کلیک کنید.
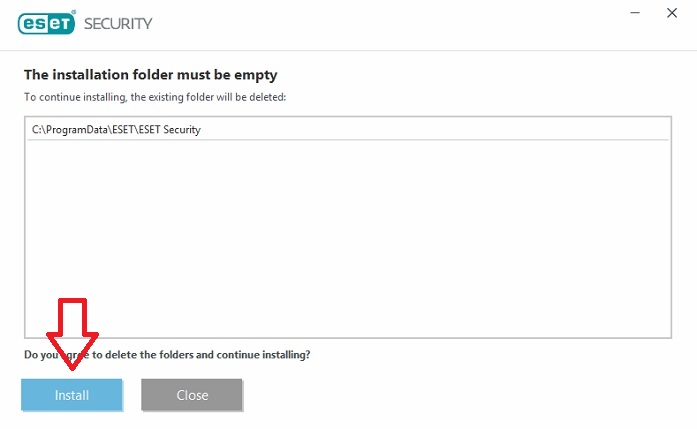
- منتظر بمانید تا نصب کامل شود.

بر روی Done کلیک کنید نصب شما به پایان رسید.
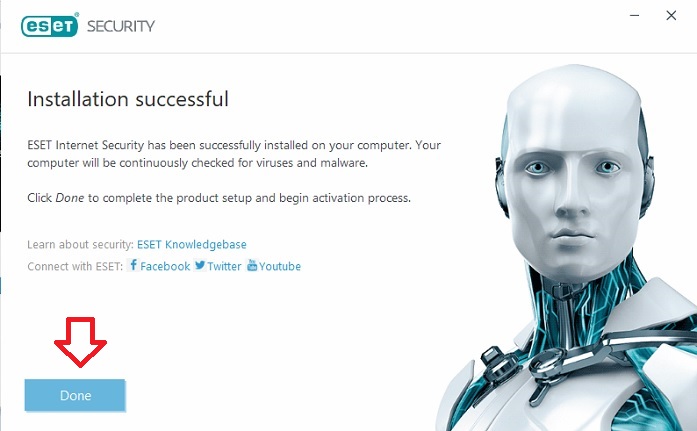
- پس از نصب حتما سیستم خود را restart نمایید پس از آن آنتی ویروس شما اولین اپدیت را دریافت میکند.

درصورت نیاز به راهنمایی بیشتر با شماره پشتیبانی ۰۲۱۲۲۸۷۰۰۴۱ تماس بگیرید.
آموزش غیرفعال کردن موقت انتی ویروس
برای غیر فعال کردن موقت آنتی ویروس روی ایکون eset در نوار پایین دسکتاپ کلیک راست کرده و گزینه pause potection کلیک کنید

مدت زمانی که نیاز دارین آنتی ویروس شما غیر فعال باشد را انتخاب کنید. و روی apply کلیک کنید.
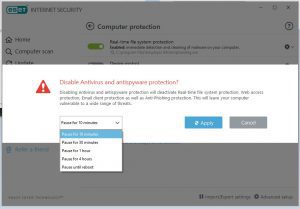
جهت فعالسازی مجدد روی eset موجود در نوار ابزار کلیک راست کرده و گزینه enabel protection را کلیک کنید.
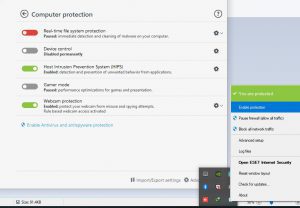
آموزش حذف انتی ویروس
جهت دریافت فایل PDF این آموزش کلیک کنید
برای حذف نرم افزار ابتدا وارد کنترل پنل شوید نرم افزار انتی ویروس خود را انتخاب کرده و روی گزینه change کلیک کنید.

گزینه remove رو انتخاب کنید و سپس تیک other reason را بزنید سپس next و بعد remove را کلیک کنید.
نرم افزار شروع به حذف شدن میکند سپس روی finish کلیک نمایید.
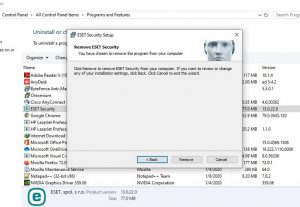
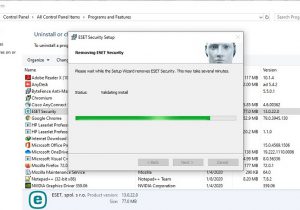
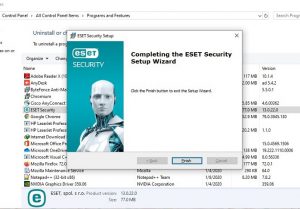
پس از آن روی NO کلیک کنیدتا سیستم ریستارت نشود. حذف آنتی ویروس شما با موفقیت پایان رسید.
آموزش حذف انتی ویروس با eset uninstaller
جهت دریافت فایل PDF این آموزش کلیک کنید
اگر برای حذف انتی ویروس به مشکل خوردید و نتوانستید مستقیم از کنترل پنل اقدام به حذف کنید به وسیله این روش اقدام نمایید.
ابتدا برنامه esetuninstaller رو دانلود کنید و روی دسکتاپ قرار دهید. همزمان کلید ویندوز و R صفحه کلید را فشار دهید تا پنجره run اجرا شود و سپس msconfig را تایپ کرده
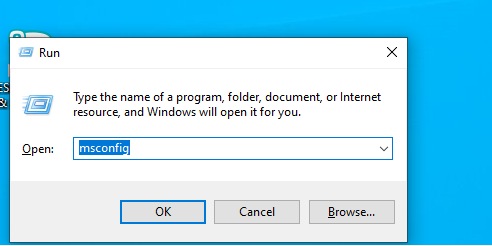
روی تب دوم boot کلیک کنید.
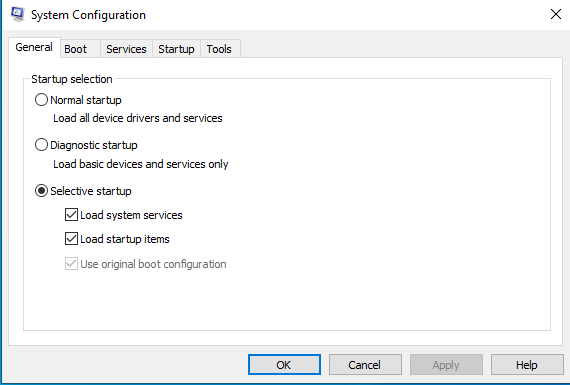
تیک safeboot و minimal را فعال کنید و ok را کلیک کنید.
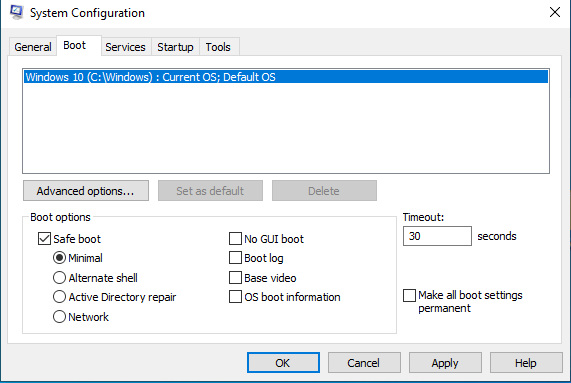
پیغام reset دریافت میکنید در این مرحله سیستم خود را ریاستارت کنید.
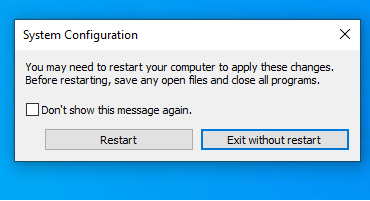
پس از بالا امدن ویندوز وارد صفحه safemode میشوید
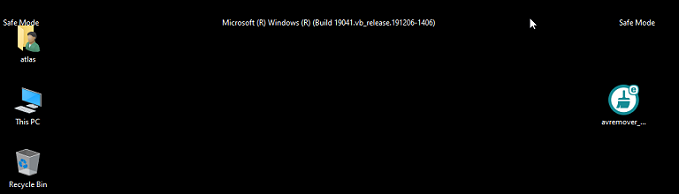
روی نرم افزار eset uninstaller که از قبل روی دسکتاپ قرار دادین کلیک کنید یک صفحه dos اجرا میشود
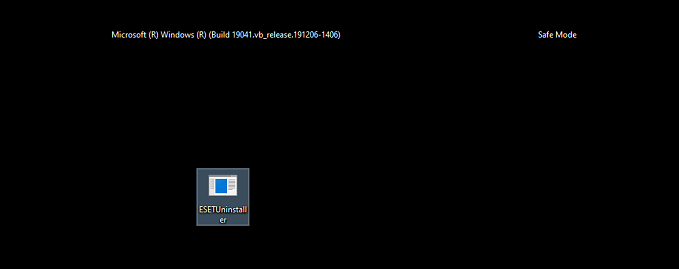
در محیط باز شده y را تایپ کنید.در این مرحله انتی ویروس را روی سیستم شما جستجو و پیدا میکند.
 در این مرحله ۱ را تایپ کرده و enter کنید.
در این مرحله ۱ را تایپ کرده و enter کنید.
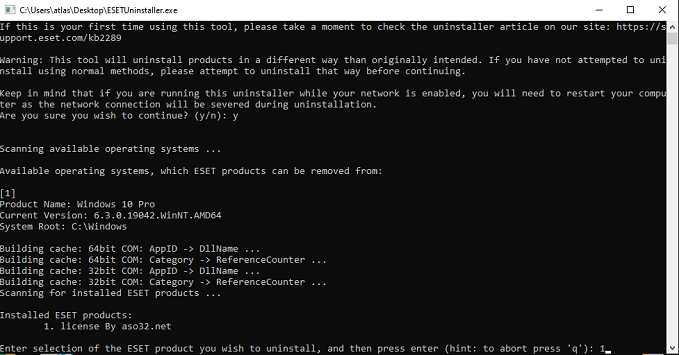
در این مرحله به شما پیغام ایا از پاک کردن آنتی ویروس اطمینان دارید را میدهد y را تایپ و enter کنید.
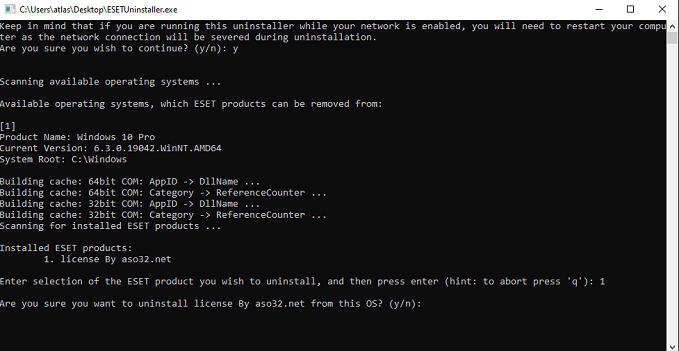 پیغام کمی صبر کنید و سپس انتی ویروس با موفقیت پاک شد را نمایش میدهد
پیغام کمی صبر کنید و سپس انتی ویروس با موفقیت پاک شد را نمایش میدهد
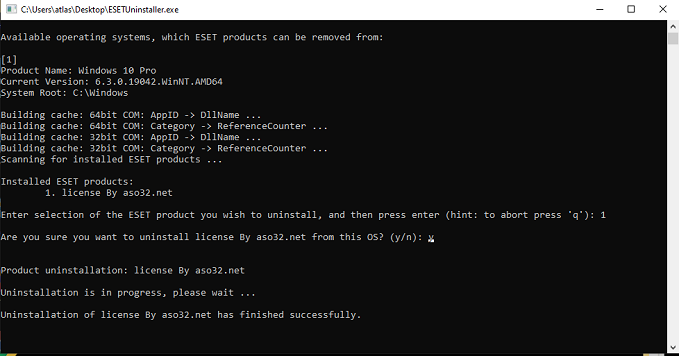 در این مرحله یک کلیک کنید تا پنجره بسته شود.
در این مرحله یک کلیک کنید تا پنجره بسته شود.
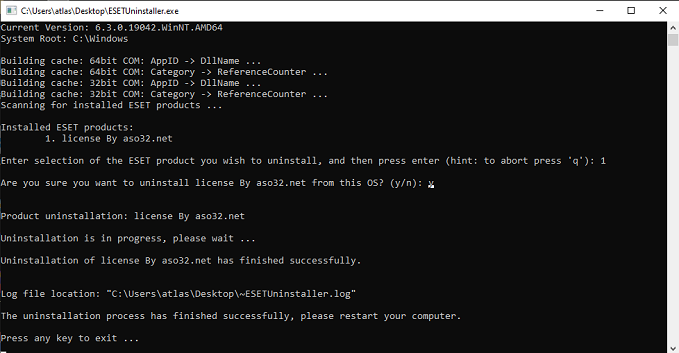 دوباره پنجره run را اجرا کرده و msconfig را تایپ نمایید.
دوباره پنجره run را اجرا کرده و msconfig را تایپ نمایید.
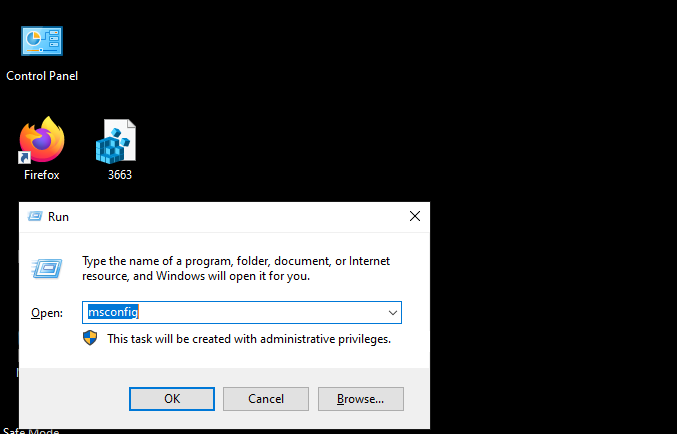
مجدد وارد تب boot شوید تیک safeboot و minimal را برداشته
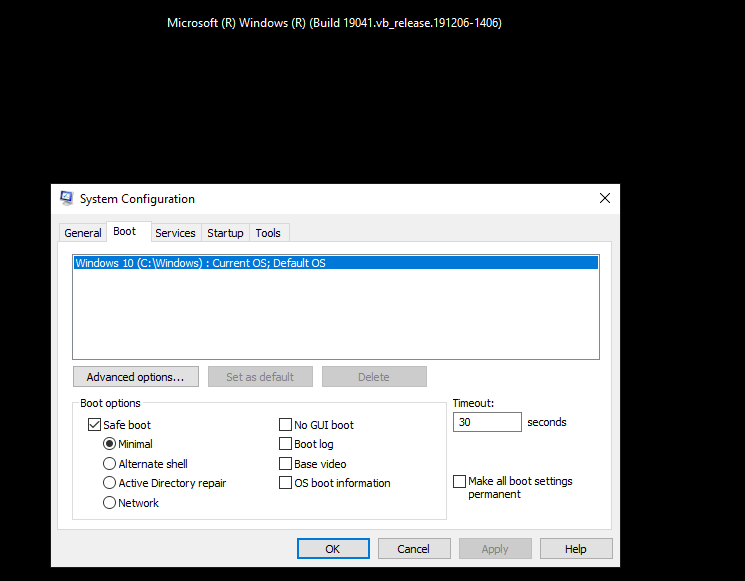
و ok کنید.
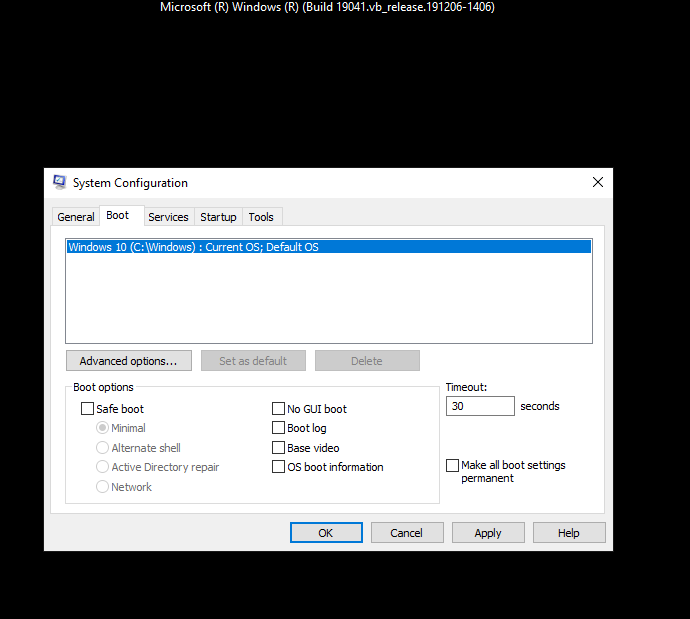
مجدد پیغام ریاستارت دریافت میکنید.
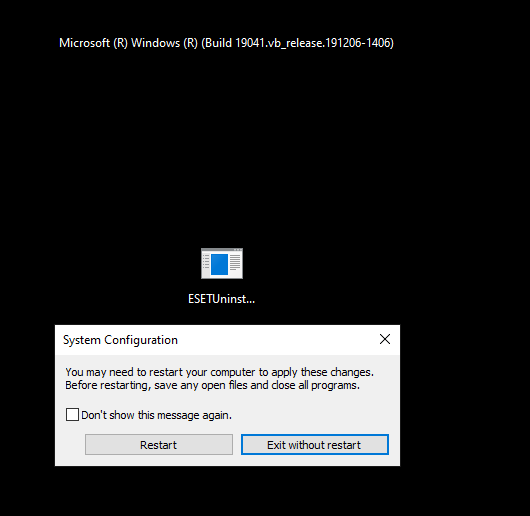
پس از ریاستارت کردن سیستم ویندور به حالت قبل به صورت کامل بالا می اید و انتی ویروس شما با موفقیت پاک شده است.
آموزش نصب نرم افزار دسترسی از راه دور انی دسک
آموزش نصب و کار کردن با نرم افزار کنترل ویندوز از راه دور AnyDesk
جهت دریافت فایل PDF این آموزش کلیک کنید
Anydesk نرم افزار کاربردی که به شما امکان کنترل کامپیوتر دیگر از راه دور را میدهد. نرم افزار AnyDesk به کاربران کمک می کند تا جهت ارائه خدمات پشتیبانی به دوستان، آشنایان و مشتریان خود از راه دور و از طریق اینترنت به کامپیوتر آنها متصل شده و مشکلات نرم افزاری آنها را رفع نمایند. نرم افزار AnyDesk بسیار کم حجم و قابل حمل نیز می باشد و برای برقراری ارتباط با سیستم مورد نظر به هیچ نوع تنظیم و پیکربندی خاصی نیاز ندارد.
در زیر دو روش دانلود و استفاده از این نرم افزار را توضیح خواهیم داد.
روش اول دانلود
ساده ترین روش این است که در مرورگر خود سرچ گوگل را باز کرده و به صورت فارسی جستجو کنید دانلود انی دسک از سایت هایی که به شما نشان داده میشود میتوانید اخرین نسخه نرم افزار را دریافت نمایید.
روش دوم دانلود
وارد سایت www.anydesk.com شوید و روی free download کلیک نمایید فایل دانلود میشود.
روش نصب نرم افزار
پس از دانلود فایل را اجرا کرده روی فایل anydesk.exe کلیک کرده و روی accept کلیک کنید تا نرم افزار شما نصب شود.

نرم افزار شما با موفقیت نصب شد روی get start کلیک کرده و با صفحه زیر رو به رو میشوید. توجه داشته باشید حتما ارتباط شما با اینترنت برقرار باشد.

برای برقرای ارتباط با سیستم مقصد نیازدارید کد ۹ رقمی داخل کادر بالا را در اختیار شخص که قصد دسترسی دادن به آن دارید قرار دهید. برای برقراری ارتباط پیغامی روی سیستم خود مشاهده میکنید با Accept کردن آن ارتباط با سیستم برقرار میشود.

آموزش نصب نرم افزار دسترسی از راه دور TeamViewer
آموزش نصب نرم افزار کنترل ویندوز از راه دورteamviewer
جهت دریافت فایل PDF این آموزش کلیک کنید
teamviewer نرم افزار کاربردی که به شما امکان کنترل کامپیوتر دیگر از راه دور را میدهد. نرم افزار teamviewer به کاربران کمک می کند تا جهت ارائه خدمات پشتیبانی به دوستان، آشنایان و مشتریان خود از راه دور و از طریق اینترنت به کامپیوتر آنها متصل شده و مشکلات نرم افزاری آنها را رفع نمایند. نرم افزار teamviewer بسیار کم حجم و قابل حمل نیز می باشد و برای برقراری ارتباط با سیستم مورد نظر به هیچ نوع تنظیم و پیکربندی خاصی نیاز ندارد.
در زیر دو روش دانلود و استفاده از این نرم افزار را توضیح خواهیم داد.
روش ادانلود
ساده ترین روش این است که در مرورگر خود سرچ گوگل را باز کرده و به صورت فارسی جستجو کنید دانلود teamviewer از سایت هایی که به شما نشان داده میشود میتوانید اخرین نسخه نرم افزار را دریافت نمایید.
روش نصب نرم افزار
پس از دانلود فایل را اجرا کرده روی فایل teamviewer.exe کلیک کرده و روی گزینه هایی که با فلش قرمز مشخص شده کلیک کنید تا نرم افزار شما نصب شود.
نرم افزار شما با موفقیت نصب می شود.

روی گرینه دوم کلیک کنید. و finish را بزنید.
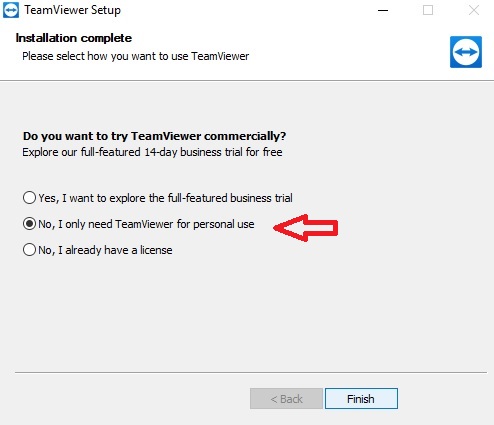 برای برقرای ارتباط با سیستم مقصد نیازدارید کد ۹ رقمی داخل کادر بالا را در اختیار شخص که قصد دسترسی دادن به آن دارید قرار دهید. برای برقراری ارتباط پیغامی روی سیستم خود مشاهده میکنید با Accept کردن آن ارتباط با سیستم برقرار میشود.
برای برقرای ارتباط با سیستم مقصد نیازدارید کد ۹ رقمی داخل کادر بالا را در اختیار شخص که قصد دسترسی دادن به آن دارید قرار دهید. برای برقراری ارتباط پیغامی روی سیستم خود مشاهده میکنید با Accept کردن آن ارتباط با سیستم برقرار میشود.
در صورتی که قصد دارید به سیستم دیگری وصل شوید کد ۹ رقمی دریافتی از شخص را در کادر وارد کرده و conect را کلیک کنید با پذیرش از طرف سیستم مقصد به سیستم او دسترسی پیدا میکنید.
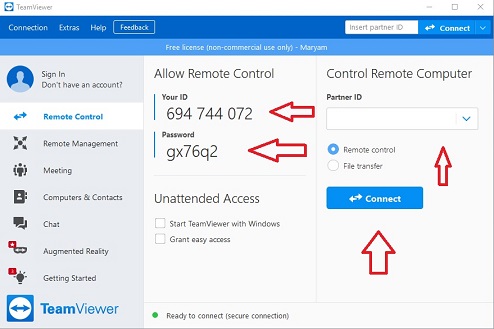
آموزش نصب نرم افزار دسترسی از راه دور ammy
آموزش نصب نرم افزار کنترل ویندوز از راه دور ammy admin
جهت دریافت فایل PDF این آموزش کلیک کنید
ammy adminراه دور را میدهد. نرم افزار ammy admin به کاربران کمک می کند تا جهت ارائه خدمات پشتیبانی به دوستان، آشنایان و مشتریان خود از راه دور و از طریق اینترنت به کامپیوتر آنها متصل شده و مشکلات نرم افزاری آنها را رفع نمایند. نرم افزار ammy admin بسیار کم حجم و قابل حمل نیز می باشد و برای برقراری ارتباط با سیستم مورد نظر به هیچ نوع تنظیم و پیکربندی خاصی نیاز ندارد.
روش دانلود
ساده ترین روش این است که در مرورگر خود سرچ گوگل را باز کرده و به صورت فارسی جستجو کنید دانلود ammy admin از سایت هایی که به شما نشان داده میشود میتوانید اخرین نسخه نرم افزار را دریافت نمایید.
روی اکسپت کلیک کرده و محیط نرم افزار برای شما اجرا میشود
برای دسترسی دادن به شخص دیگر یوزنیم و پسورد خود را در اختیارش قرار دهید و سپس پیغام اکسپت را کلیک کیند.
برای اتصال به سیستمی دیگر کد مورد نظر را در کادر سمت راست وارد و connect را کلیک کنید.
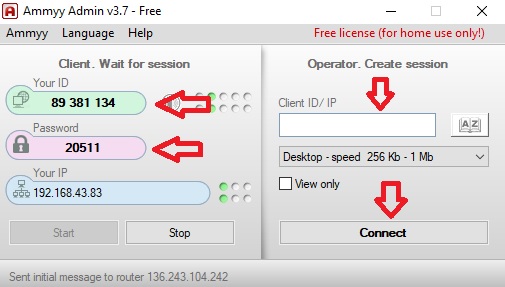
آموزش کار با نرم افزار
آموزش را میتوانید از این لینک به صورت pdfدانلود نمایید.
پس از فعال کردن آنتی ویروس همانطور که مشاهده می کنید صفحه اصلی نمایش داده می شود .
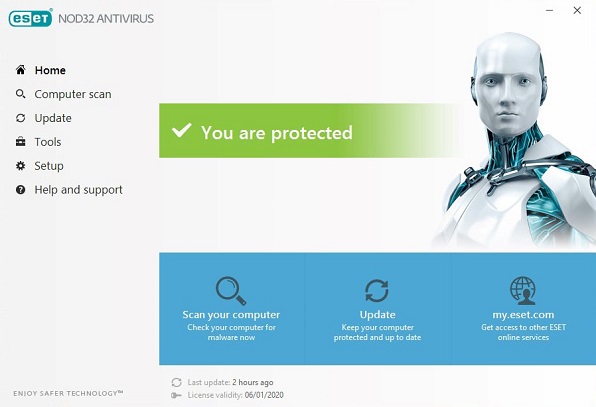 جستجوی ویروس computer scan
جستجوی ویروس computer scan
سمت چپ بر روی گزینه Computer scan کلیک کنید . در قسمت Computer Scan چند گزینه برای جستجوی ویروس و بد افزار وجود دارد که به ترتیب توضح داده می شود.
با انتخاب گزینه Scan Your Computer تمام قسمت های مختلف سیستم مورد بررسی قرار می گیرد .
اگر بخواهید فقط یک قسمت خاص مورد اسکن قرار بگیرد از گزینه Customscanاستفاده می شود .کافیست گزینه های مورد نظر خود را انتخاب کرده و بر رویScan کلیک کنید تا مورد بررسی قرار بگیرد .
گزینه Removable media scan هم برای حافظه های اکسترنال (فلش مموری و هارد دیسک) همچنین لوح فشرده (CD , DVD) مورد استفاده قرار می گیرد
اگر می خواهید گزارش دقیقی از آخرین اسکن ویندوز را مشاهده کنید باید از گزینه Repeat last scan کمک بگیرید .
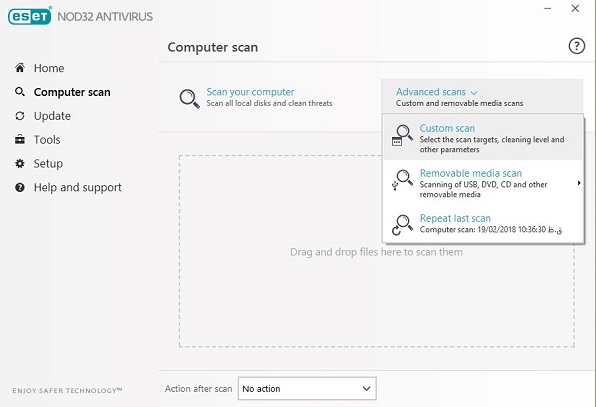 بروزرسانی نسخه همچنین آبدیت برنامه
بروزرسانی نسخه همچنین آبدیت برنامه
در قسمت Update آخرین بروز رسانی آنتی ویروس نمایش داده می شود . در صورتیکه بخواهید لایسنس آنتی ویروس را مورد بررسی قرار بدهید می توانید از گزینه Active Product استفاده کنید.
گزینه اول برای بروز رسانی دیتا بیس آنتی ویروس مورد استفاده قرار می گیرد و بروز رسانی Product Update برای دریافت جدیدترین نسخه آنتی ویروس .
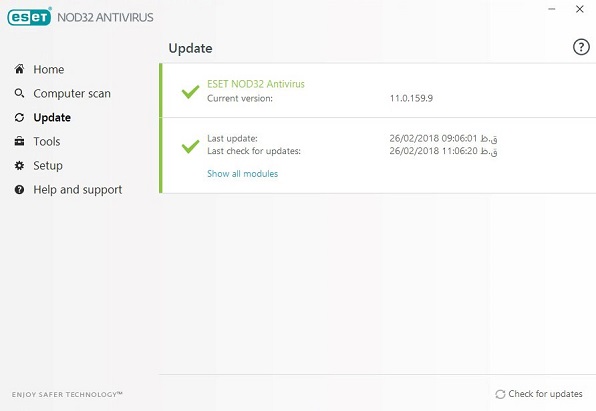 تنظیمات و ابزارهای اصلی آنتی ویروس
تنظیمات و ابزارهای اصلی آنتی ویروس
از قسمت Toolsابزارهای زیادی وجود دارد . بر روی گزینه مورد نظر کلیک کنید . دو گزینه بالای صفحه ابزارهای پولی برنامه می باشد که در صورت داشتن لایسنس می توانید از آنها استفاده کنید.
 ابزار Log File
ابزار Log File
اولین ابزار Log Files می باشد . گزارش های مربوط به بدافزارهای کشف شده را می توانید در این بخش مشاهده کنید . البته می توانید فیلترهایی را نیز روی این گزارشات اعمال کرده و نتایج را به صورت سفارشی شده مشاهده نمایید . مثلا می توانید گزارش های بین یک بازه زمانی خاص را جدا کرده و مشاهده کنید.
 ابزار Protection Statistics
ابزار Protection Statistics
سومین ابزار Protection Statistics است . از طریق این قسمت می توانید وضعیت کلی تهدیدات و اسپم هایی که در سیستم کشف شده اند را مشاهده نمایید .
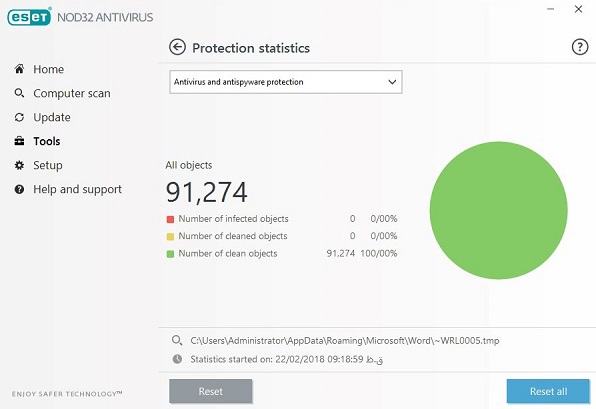 ابزار Watch activity
ابزار Watch activity
چهارمین ابزار Watch activity می باشد . در این قسمت می توانید فعالیت فایل های سیستم را مشاهده کنید . البته این قسمت زیاد حالت امنیتی ندارد و تنها میزان خوانده شدن و نوشتن اطلاعات را نمایش می دهد .
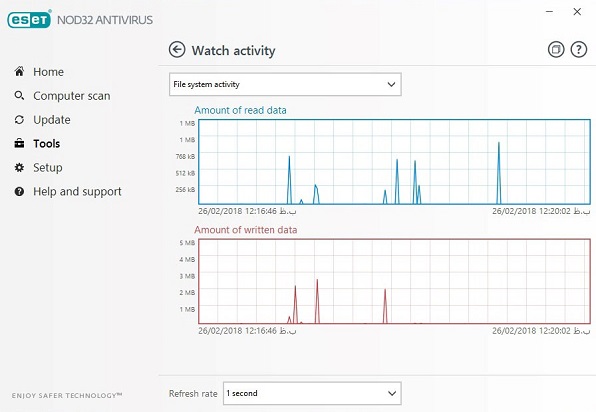 ابزار ESET SysInspector
ابزار ESET SysInspector
ششمین ابزار ESET SysInspector است . این ابزار در واقع با سیستم عامل شما یکپارچه شده و شروع رصد فعالیت های سیستم خواهد کرد . مثلا پردازش های جاری سیستم ، محتوای رجیستری ویندوز ، آیتم های موجود در استارت آپ و اتصالات شبکه ای رصد خواهند شد . بنابراین اگر فعالیت مشکوکی در سیستم صورت گیرد ، این بخش می تواند به شما هشدارهای لازم را بدهد و یا در کشف تهدید به شما کمک کند . مسلما چنین ابزاری می تواند به یک متخصص آی تی یا مدیر یک شبکه کمک شایانی کند .
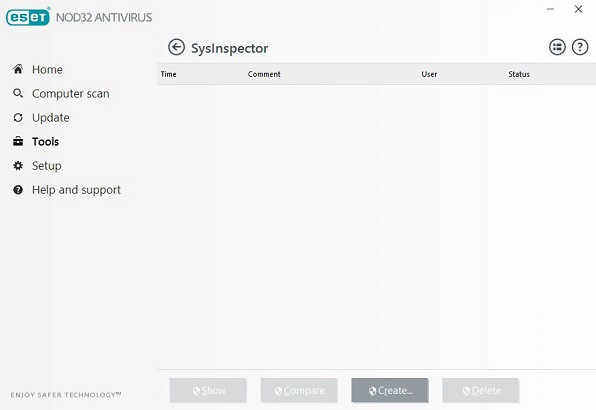 ابزار Scheduler
ابزار Scheduler
Scheduler یکی از این ابزارها می باشد که می توانید آنتی ویروس را طوری تنظیم کنید که هنگامیکه سیستم روشن می شود ، پارتیشن ها را مورد بررسی قرار بدهد. در این قسمت تنظیمات دیگری هم وجود دارد که به صورت پیش فرض فعال هستند ولی برای درک بهتر من یکی از این وظایف را با تصاویری که آماده کرده ام توضیح میدهم .
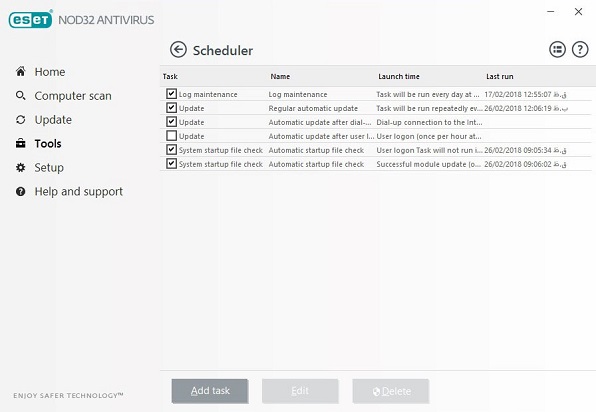


ابزار ESET SysRescue Live
این ابزار دیسک نجات آنتی ویروس ایست می باشد که می توانید فایل ایزو را از طریق وب سایت دانلود کرده و بر روی CD/DVD یا USB نصب کنید . دیسک نجات نود ۳۲ ESET NOD32 SysRescue ابزاری ویژه برای کسانی میباشد که ویندوز آنها بر اثر ویروسی شدن بالا نمی آید و دسترسی به ویندوز ندارند ، در این شرایط شما قادر خواهید بود بدون نیاز به دسترسی به ویندوز و تنها از طریق بوت سیستم و از طریق نصب روی فلش دیسک ها ، CD ها و DVD ها قادر به ویروس کشی سیستم خودتان خواهید بود.

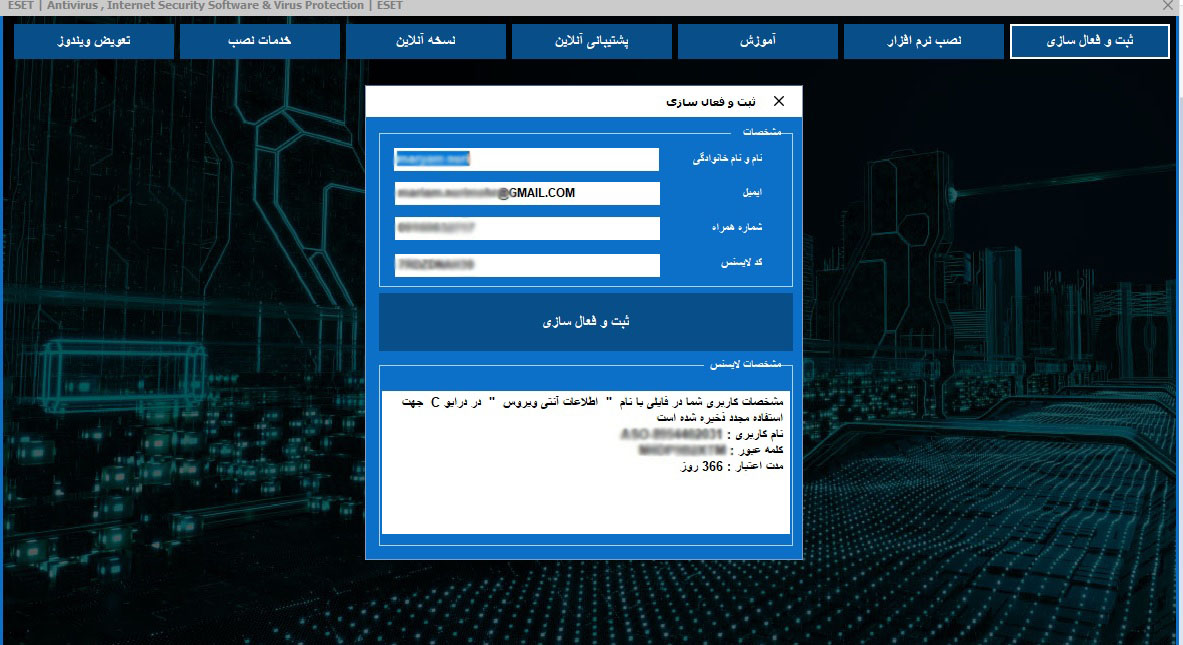 بر روی گزینه نصب نرم افزار کلیک کرده و نام کاربری و کلمه عبور ایجاد شده را در قسمت های مورد نظر وارد کنید با انتخاب نوع محصول و نوع ورژن مورد نظر خود وکلیک بر روی گزینه ی نصب و فعال سازی مراحل نصب اغاز میشود.
بر روی گزینه نصب نرم افزار کلیک کرده و نام کاربری و کلمه عبور ایجاد شده را در قسمت های مورد نظر وارد کنید با انتخاب نوع محصول و نوع ورژن مورد نظر خود وکلیک بر روی گزینه ی نصب و فعال سازی مراحل نصب اغاز میشود.