
چگونه از حافظه SD به عنوان حافظه داخلی گوشی هوشمند استفاده کنیم
آیا میخواهید از کارت حافظه SD به عنوان محل پیشفرض نصب برنامهها و افزایش ظرفیت حافظه گوشی هوشمند خود استفاده کنید؟ خب پس باید آن را به حافظه داخلی تبدیل نمایید. این تغییر حافظه در بیشتر گوشیهای هوشمند بسیار ساده است اما متأسفانه امکان انجام این کار به صورت پیشفرض در برخی از شرکتهای تولیدکننده گوشی هوشمند وجود ندارد.
اگر گوشی هوشمند شما به نسخه اندروید ۶٫۰ مجهز است، یک کد ساده میتواند این مشکل را حل کند. مقاله زیر به شما کمک خواهد کرد تا مرحله به مرحله و بدون نیاز به بروزرسانی سیستم عامل، از حافظه خارجی گوشی هوشمند خود به عنوان حافظه داخلی استفاده کنید.
راهحل اول : آسان و سریع
اگر خوششانس باشید، گوشی هوشمند شما بدون نیاز به اتصال کامپیوتر اجازه تبدیل حافظه را خواهد داد. لازم به ذکر است که اگر از نسخههای جدید اندروید (نسخه ۷ Nougat یا نسخه ۸ Oreo) استفاده میکنید، احتمالا این روش مناسب شرایط شما است:
توجه: قبل از انجام مراحل زیر حتما اطلاعات مهم خود را به مکان امنی منتقل کنید تا از پاکشدن اتفاقی اطلاعات جلوگیری شود.
حافظه خارجی SD را در گوشی هوشمند خود قرار داده و منتظر بمانید تا شناسایی شود.
به بخش تنظیمات رفته و بر روی تنظیمات حافظه (Storage) کلیک کنید.
بر روی نام حافظه SD کلیک نمایید.
سه نقطه کوچک در گوشه بالا و سمت راست صفحه نمایش را لمس کنید.
سپس گزینه تنظیمات حافظه (Storage Settings) را انتخاب نمایید.
گزینه فرمت به عنوان حافظه داخلی (Format as internal) را برگزینید.
و در آخر روی گزینه پاک کردن و فرمت (Erase & Format) کلیک کنید.
بدین صورت سیستم عامل اندروید امکان انتقال اطلاعات به حافظه خارجی را برای شما فراهم خواهد کرد.
اگر گوشی هوشمند به من اجازه استفاده از حافظه SD به عنوان حافظه داخلی را نمیدهد چه کار میتوانم انجام دهم؟
بعضی از شرکتهای تولیدکننده گوشی مانند سونی، الجی و سامسونگ این تنظیمات پیشفرض اندروید را غیرفعال میکنند اما نگران نباشید زیرا هنوز هم میتوان با اتصال گوشی هوشمند به یک کامپیوتر، آن را دوباره فعال کرد. در این روش نیازی به روت کردن دستگاه و یا تکنیک ویژهای نیست.
مراحل این روش در نسخههای مختلف اندروید متفاوت است و بهترین کارایی را در اندروید ۶ و اندروید ۸ دارد اما در اندروید ۷ داستان کمی فرق میکند و ممکن است مشکلاتی را به وجود آورد.
استفاده از حافظه SD به عنوان حافظه داخلی در اندروید ۶ Marshmallow
زمانی که حافظه SD به عنوان حافظه داخلی انتخاب شود، به راحتی میتوان برنامههای مختلف را در آن ذخیره کرد. این بدین معناست که اگر برنامهای را با حجم ۲ گیگابایت از اینترنت دانلود کنید، دقیقا به همان مقدار ظرفیت از حافظه SD را اشغال خواهد کرد.
به تازگی خط دستوری جدیدی توسط کاربران کشف شده که امکان تغییر حافظه SD به حافظه داخلی را فراهم میکند. این روش در گوشیهای هوشمند Samsung Galaxy S7 ،Sony Xperia Z5 و LG G4 به خوبی آزمایش شده است.
همه این گوشیهای هوشمند به اندروید ۶ مجهز هستند و به طور پیشفرض از حافظه SD پشتیبانی میکنند. به علاوه تنظیمات تغییر حافظه نیز به طور پیشفرض در همه آنها غیرفعال است. اینکه چرا شرکتهایی مثل سامسونگ، الجی و سونی به اهمیت این تنظیمات بیاعتنا هستند، جای تعجب دارد.
برای شروع، حافظه SD را در گوشی هوشمند خود قرار داده و آن را با کابل USB به کامپیوتر متصل کنید. حال باید با استفاده از ابزار ADB دستوراتی را وارد نمایید. زمانی که پنجره خط فرمان باز و گوشی هوشمند شما به طور کامل به کامپیوتر متصل شد، دستور زیر را وارد کنید:
Adb shell
حالا خط فرمان، آماده دریافت دستورات شماست. در این مورد به خصوص ما میخواهیم حافظه SD یا بخشی از آن را به عنوان حافظه داخلی دستگاه استفاده کنیم. حتی اگر شرکتهای سونی، سامسونگ و الجی از دسترسی ما به این تنظیمات جلوگیری کنند، باز هم میتوان با ارسال دستورات آن را انجام داد.
ابتدا به ID حافظه SD نیاز داریم. پس دستور زیر را وارد کنید:
Sm list-disks
در دستور بعدی باید حافظه SD را فرمت و سپس پارتیشنبندی کنیم. توجه داشته باشید که بعد از فرمت، تمام اطلاعات درون حافظه SD پاک خواهد شد. پس اگر اطلاعات مهمی درون حافظه وجود دارد، آنها را به مکان دیگری انتقال دهید. برای پارتیشنبندی حافظه SD، دستور زیر را وارد کنید: کد ID حافظه نمایش داده میشود. در آزمایش ما عدد ۱۷۹,۶۴ بود اما برای شما ممکن است متفاوت باشد. عدد ID را بر روی یک کاغذ یادداشت کنید.
sm partition disk: * private
عملیات نسبت به ظرفیت کارت حافظه ممکن است از چند ثانیه تا چند دقیقه طول بکشد.به جای * عدد ID را وارد کنید.
اگر میخواهید درصد مشخصی را برای گوشی هوشمند خود تعریف کنید، میتوانید با دستور زیر آن را تعیین نمایید:
sm partition disk: * mixed 50
خب تقریبا بخش اصلی ترفند را به پایان رساندهاید. حال اگر میخواهید از حافظه SD به عنوان حافظه داخلی گوشی هوشمند استفاده کنید، باید دادهها و برنامهها را به حافظه جدید انتقال دهید. به بخش تنظیمات گوشی هوشمند رفته و از قسمت حافظه (Storage) گزینه MicroSD را انتخاب کنید. سپس از منوی بالا، سمت راست روی گزینه Move data کلیک کنید. این همان گزینهای است که قبل از پارتیشنبندی غیرفعال بود.
از این پس تمام برنامههای دانلود شده به صورت کامل در کارت حافظه SD ذخیره خواهند شد و تنها برای برنامههای سیستمی اندروید و بروزرسانیهای آن از حافظه داخلی دستگاه استفاده میکنند. این یعنی دیگر نباید نگران کمبود حافظه در گوشی هوشمند خود شوید.
مشکلات بروزرسانی سیستم و سیستم عامل اندروید ۷
بعضی از کاربران مشکلاتی را در بروزرسانی سیستم عامل از اندروید ۶ به نسخه ۷ و بعد از تغییر حافظه داخلی گوشی هوشمند خود گزارش دادند. به نظر میرسد پارتیشنبندی دستی حافظه SD با اندروید ۷ سازگاری مناسبی ندارد پس تا حد ممکن از بروزرسانی اندروید خود به این نسخه خودداری کنید اما اگر با این مشکل مواجه شدید، پیشنهاد میکنیم حافظه داخلی را به حالت اول خود برگردانید. عکسها و اطلاعات مهم خود را به کامپیوتر انتقال دهید و سپس مقداری از حافظه دستگاه را آزاد کنید.
برنامههای غیرضروری را حذف و از بخش تنظیمات، دیتای برنامهها را به حافظه داخلی انتقال دهید. سپس کارت حافظه SD را فرمت کنید. با این کار میتوانید مانند گذشته سیستم عامل اندروید را بروزرسانی نمایید.
نکات مهم
کارتهای حافظه MicroSD مانند حافظه داخلی گوشی هوشمند سریع نیستند. پس پول خود را برای خرید یک کارت حافظه ارزان هدر ندهید و در عوض یک حافظه قوی با بازدهی سرعت بالا تهیه کنید. در این مورد حافظههای Extreme Pros و Extreme Plus شرکت Sandisk میتوانند از بهترین انتخابهای شما باشند چرا که سرعتی معادل ۷۴ مگابایت بر ثانیه را در اختیارتان قرار میدهند. از این رو بعد از تغییر حافظه با تأخیر در عملکرد گوشی هوشمند خود مواجه نخواهید شد.
جالب است بدانید که در آزمایشهای انجام شده، تنها گوشی هوشمند LG G4 توانست مقدار حافظه جدید SD را به درستی محاسبه کند. از طرف دیگر سامسونگ بعد از دریافت حافظه جدید، ظرفیتی عجیب را در صفحه نمایش نشان میداد و سونی نیز علاوه بر این، ظرفیت حافظه را منفی (!) محاسبه میکرد.
با این اوصاف، هیچ مشکلی در این سه مدل گوشی هوشمند دیده نمیشد. حتی در صورت اتصال به کامپیوتر، تمام اطلاعات به راحتی قابل دسترس بودند. تنها مشکلی که کاربران گزارش دادند، بروزرسانی سیستم عامل به اندروید ۷ بود. (بخش قبلی را مطالعه کنید)
موفقیتآمیز بودن تغییر حافظه داخلی
ما ترفند تغییر حافظه داخلی را بر روی برندهای مختلف گوشی هوشمند آزمایش و به عنوان نمونه بازی سنگین Final Fantasy IX را نیز بر روی تمام دستگاهها نصب کردیم. حجم این بازی حدود ۱٫۸ گیگابایت است و بعد از نصب به راحتی معلوم شد که تمام اطلاعات با موفقیت در حافظه SD ذخیره شدهاند.
عکس زیر اطلاعات و وضعیت حافظه را بعد از انجام مراحل تغییر حافظه داخلی به کارت حافظه SD نشان میدهد.
چه اتفاقی میافتد اگر کارت حافظه SD را خارج کنیم؟
خارج کردن کارت حافظه SD از سیستم باعث ایجاد مشکلات جدی برای برنامهها میشود. دسترسی این برنامهها به اطلاعات ذخیره شده در حافظه SD قطع میشود و از آنجایی که سیستم عامل اندروید و اطلاعات کارخانه هنوز در حافظه داخلی گوشی هوشمند قرار دارند، خارج کردن یا خراب شدن کارت SD آسیبی را به سیستم عامل وارد نمیسازد. زمانی که حافظه SD از دستگاه خارج شد، آیکون برنامهها بلافاصله از بین میروند و در صورت اتصال دوباره حافظه، به سرعت به حالت قبل برمیگردند.
اگر کارت SD را گم کنید و یا به دلایلی خراب شود، اطلاعات شما نیز از بین خواهد رفت. به دلیل اینکه این نوع حافظه را به عنوان حافظه داخلی در گوشی خود ذخیره کرده بودید، نمیتوان اطلاعات را بازگردانی کرد. برای پیشگیری از چنین اتفاقهایی پیشنهاد میکنم هر چند وقت یک بار از اطلاعات مهم خود فایل پشتیبان تهیه کنید.
چطور حافظه SD را به طور ایمن از گوشی هوشمند خود خارج کنیم؟
برای خارجکردن ایمن کارت حافظه SD باید مراحل بالا را برعکس انجام دهید. از آنجایی که ظرفیت کم حافظه داخلی گنجایش حجم زیاد اطلاعات SD کارت را ندارد، ابتدا باید طبق این روش برنامههای غیر ضروری را حذف و اطلاعات مهم خود را به مکان امنی منتقل کنید تا کمی از حجم اطلاعات کاسته شود.
سپس از تنظیمات به بخش Memory & USB رفته و گزینه Move data را لمس کنید. بعد از انتقال اطلاعات، حافظه SD را کاملا فرمت نمایید.
اگر در طول انجام مراحل بالا به مشکلی برخورد کردید، میتوانید در پایین همین مقاله از ما بپرسید تا در اولین فرصت به آن پاسخ دهیم.



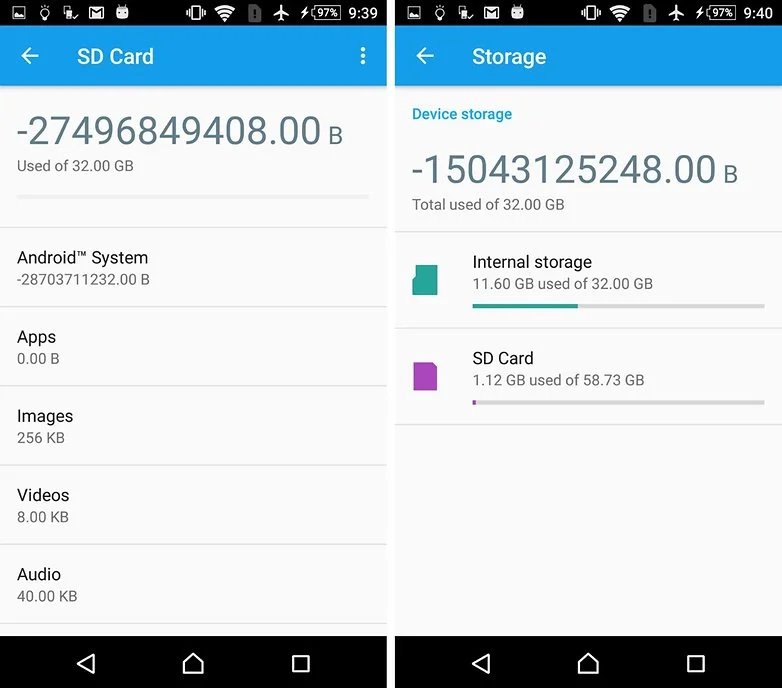
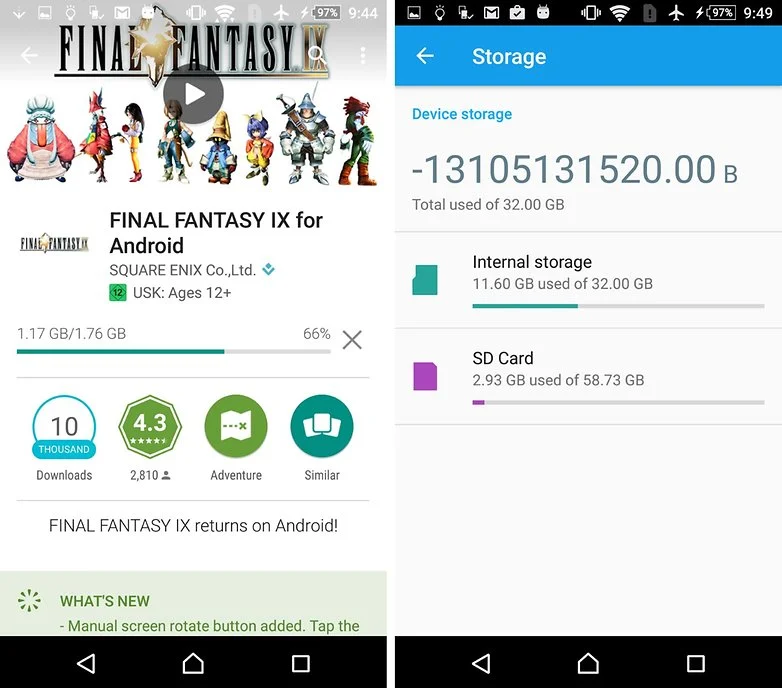
0 دیدگاه