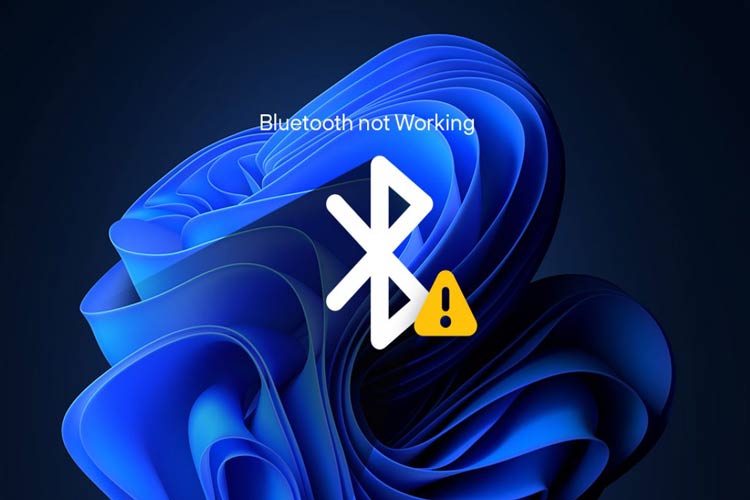
آموزش : چگونه مشکل کار نکردن بلوتوث ویندوز 11 را برطرف کنیم؟
بلوتوث برای اتصال بیسیم وسایل جانبی مانند موس، صفحه کلید، کنترلر، هدست و موارد دیگر به ویندوز 11 شما عالی است. در اینجا نحوه روشن کردن آن و برقراری اولین اتصال خود آورده شده است.
دو راه اصلی برای فعال کردن در ویندوز 11 وجود دارد: با استفاده از منوی تنظیمات سریع یا در برنامه تنظیمات ویندوز. در زیر به هر دو گزینه و برخی از عیب یابی های اساسی خواهیم پرداخت.
بلوتوث را با استفاده از منوی تنظیمات سریع روشن کنید
سریع ترین راه برای روشن کردن بلوتوث در ویندوز 11 استفاده از منوی تنظیمات سریع است. برای دسترسی به آن، روی مجموعه نمادهای نشانگر که درست در سمت چپ تاریخ و زمان در نوار وظیفه خود قرار دارند، کلیک کنید.

پس از کلیک بر روی این دکمه مخفی، منوی تنظیمات سریع ظاهر می شود. روی نماد بلوتوث کلیک کنید، که شبیه یک “B” با زوایای تیز است. (اگر دکمه یا نماد بلوتوث را در لیست تنظیمات سریع نمی بینید، روی نماد مداد کلیک کنید. سپس روی «افزودن» کلیک کنید و سپس «بلوتوث» را از لیست انتخاب کنید.)

پس از کلیک کردن، رنگ دکمه تغییر می کند و بلوتوث فعال می شود. برای برقراری ارتباط، روی دکمه بلوتوث کلیک راست کرده و «Go to Settings» را انتخاب کنید.

پس از آن، به بخش Adding a Bluetooth Device to Windows 11 در زیر بروید.
مرتبط: منوی جدید “تنظیمات سریع” ویندوز 11 چگونه کار می کند
با استفاده از تنظیمات ویندوز روشن کنید
همچنین می توانید بلوتوث را از تنظیمات ویندوز فعال کنید. برای انجام این کار، تنظیمات را با فشار دادن Windows+i روی صفحه کلید خود یا با جستجوی «settings» در منوی استارت اجرا کنید.

در تنظیمات، روی «Bluetooth & Devices» در نوار کناری کلیک کنید.

در تنظیمات، سوئیچ کنار «بلوتوث» را در موقعیت «روشن» قرار دهید.

پس از آن، شما آماده اولین اتصال خود هستید که در بخش زیر به آن خواهیم پرداخت.
افزودن به ویندوز 11
اکنون که به تنظیمات > بلوتوث و دستگاهها (به لطف یکی از دو بخش بالا) رفتهاید، وقت آن است که با استفاده از بلوتوث، یک دستگاه جانبی را به رایانه شخصی ویندوز 11 خود متصل کنید. در “Bluetooth & Devices”، روی دکمه بزرگ “Add Device” با علامت مثبت (“+”) روی آن در نزدیکی بالای پنجره تنظیمات کلیک کنید.

در پنجره «افزودن دستگاه» که ظاهر میشود، روی «بلوتوث» کلیک کنید.

در مرحله بعد، مطمئن شوید که دستگاهی که میخواهید وصل کنید روشن است و در حالت جفت شدن است. دستورالعمل نحوه انجام این کار بسته به دستگاه متفاوت است، بنابراین به دفترچه راهنمای دستگاه مراجعه کنید.
ویندوز وارد حالت کشف می شود و به طور مداوم دستگاه هایی را که در حالت جفت شدن هستند جستجو می کند. هنگامی که آنها را پیدا کرد، در یک لیست در پنجره پاپ آپ ظاهر می شوند. وقتی دستگاهی را که میخواهید به آن متصل شوید را مشاهده کردید، روی نام آن در لیست کلیک کنید.

0 دیدگاه