
نحوه تست سلامت باتری لپ تاپ
چگونگی بررسی سلامت باتری
در مقالات آموزشی این بار قصد داریم به نحوه تست باطری لپ تاپ بپردازیم. پیش از این نیز در مقاله مربوط به چگونه عمر باتری خود را افزایش دهیم به روشهای و ساده و کاربردی جهت افزایش طول عمر باتری لپتاپ پرداخته بودیم.
اما در این مقاله میخواهیم به روش بررسی سلامت باتری اشاره کنیم. نرم افزارهای مختلفی برای تست سلامت باتری و نمایش طول عمر آن وجود دارد. ولی ساده ترین روش در خود ویندوز موجود است و اطلاعات کاملی نسبت به سلامت باتری لپ تاپ به شما ارائه می دهد.
قبل از پرداختن به این آموزش باید اشاره کنیم که طول عمر باتری لپ تاپ رابطه مستقیم به نحوه استفاده و نگهداری از آن دارد. این چرخه عمر بین یک تا چند سال میتواند متغیر باشد. باطری هر مقدار که عمر بالایی داشته باشد در نهایت بعد از به پایان رسیدن عمر مفید آن مجبور به تعویض آن خواهیم بود.
با روشی که در این مقاله آموزش داده میشود میتوانید زمان این تعویض را تخمین بزنید.
در ویندوز 7
بر روی دکمه Start کلیک کنید و در قسمت Search programs and files عبارت cmd را تایپ کنید.

در لیست بالای منوی Start برنامه CMD.exe را پیدا کرده بر روی آن کلیک راست بزنید. سپس از منو باز Run as administrator را انتخاب کنید.
بعد از این کار یک پنجره Command Prompt باز می شود.
در قسمت خط فرمان فقط عبارت powercfg -energy را تایپ کنید و کلید Enter را فشار دهید.
روند گزارش گیری 60 ثانیه طول می کشد. سپس گزارشی به نام Energy-report.html در پوشه Windows \ system32 در درایو C: شما ایجاد می شود.
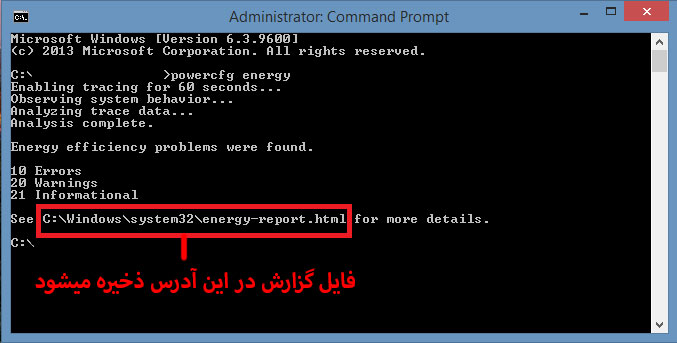
پوشه گفته شده را باز کنید و فایل Energy-report.html را باز کنید. در این فایل اطلاعات کاملی از دستگاه شما موجود است.
این دستور اطلاعات دقیق در مورد باتری لپ تاپ شما را نشان می دهد. از جمله ظرفیت آن و عمر چرخه شارژ کامل باتری یا اخطار ها. با استفاده از این داده ها می توانید متوجه شوید که باتری شما به مرور زمان چند درصد از چرخه عمر خود را از دست داده است.
در بالا دو نمونه از این گزارش وجود دارد. در سمت چپ یک باتری با کارکرد چند ماهه قرار دارد. همانطور که می بینید ، ظرفیت شارژ کامل آن تقریباً 5.5٪ کمتر از ظرفیت اولیه است.
در سمت راست یک باتری قدیمی قرار دارد با کارکرد دو ساله، که نشان می دهد ظرفیت شارژ کامل آن تقریباً 40٪ کمتر از ظرفیت اولیه بوده است. باتری اگر بیش از 45 درصد ظرفیت خود را از دست دهد نیاز به تعویض دارد.
در ویندوز 8 و ویندوز 10
دکمه Start کلیک راست کن کنید یا دکمه پنجره و سپس دکمه X را بزنید.

از منوی باز شده بر روی گزینه Command prompt(Admin) کلیک کنید اگر ویندوز شما 10 می باشد گزینه Windows PowerShell(Admin) را کلیک تا پنجره آن باز شود.

در مقابل خط فرمان عبارت powercfg /batteryreport را را وارد کنید و کلید Enter را فشار دهید.
با این کار یک گزارشی به نام battery-report.html در پوشه Windows \ system32 در درایو C: شما ایجاد می شود.

به آدرس اشاره شده رفته و فایل مورد نظر را باز کنید تا تمام اطلاعات دستگاه خود را مشاهده کنید.
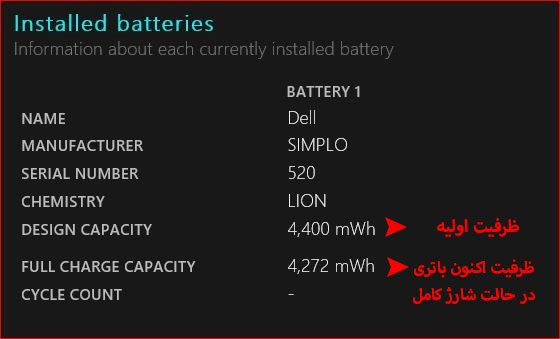
DESIGN CAPACITY مقدار ظرفیت اولیه طراحی شده در است و FULL CHARGECAPACITY مقدار ظرفیت شارژ در اکنون است. هرچه مقدار ظرفیت کنونی نسبت به ظرفیت اولیه کمتر باشد یعنی عمر باتری کاهش یافته است. اگر ظرفیت کنونی بسیار کمتر از ظرفیت اولیه باشد، وقت آن است که باتری جدیدی تهیه کنید.
اطلاعات موجود در این گزارش خیلی بیشتر از مورد ذکر شده است. مانند گزارش شارژ در سه روز اخیر ، سابقه ظرفیت شارژ باتری (تاریخچه ظرفیت باتری) و تخمین عمر باتری. ولی مهمترین قسمت مورد ذکر شده است.
این تست و این آموزش بسیار کاربردی است. زمانی که قصد خرید یک لپ تاپ کارکرده و استوک را داشته باشید این آموزش کمک بسیاری به شما خواهد کرد تا بتوانید یک باتری دستگاه را قبل از خرید کاملا تست نمایید.

0 دیدگاه