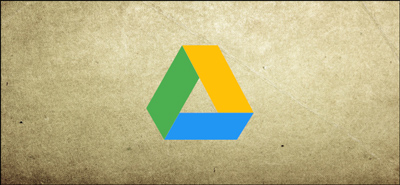
ذخیره پیوست های Gmail در GOOGLE DRIVE
در حالی که می توانید با باز کردن پیام مرتبط ، به پیوست های Gmail دسترسی پیدا کنید، اما خیلی راحت نیست. برای دسترسی به اسناد و تصاویر ذخیره شده به یک مکان مرکزی نیاز دارید. این راهنما به شما نحوه ذخیره پیوست های Gmail در Google Drive را نشان می دهد.
مثال: استفاده برای این مورد در صورتی است که با یک شرکت کار می کنید و تبادل نامه های الکترونیکی شامل برنامه ها و قراردادهای چند طبقه است. پیدا کردن یک فایل خاص در آن ایمیل ها می تواند دشوار باشد. اگر آنها در Google Drive ذخیره شوند ، برای پیدا کردن سند (های) مورد نیاز دیگر نیازی به فیلتر کردن صدها پیام ندارید.
Gmail در مرورگرهای دسک تاپ :
از این روش در حین دسترسی به Gmail در یک مرورگر دسک تاپ نصب شده در ویندوز ، macOS ، لینوکس یا سیستم عامل Chrome استفاده کنید.
ابتدا Gmail را در هر مرورگری باز کنید و ایمیل حاوی پیوست مورد نظر ذخیره شده را پیدا کنید. در مرحله بعد ، نشانگر ماوس خود را روی پیوست بکشید و روی نماد “Save to Drive” کلیک کنید. در این مثال ، ما تصاویر ایمیل شده را در Google Drive ذخیره می کنیم

اگر ایمیل بیش از یک پیوست مورد نظر شما را در Google Drive ذخیره کرده است ، روی نماد “Save All to Drive” واقع در سمت راست موارد کلیک کنید.

اگر در حال مشاهده یک پیوست هستید و می خواهید آن را در Google Drive ذخیره کنید ، روی نماد “Add to My Drive” واقع در گوشه بالا سمت راست کلیک کنید.

برای تأیید پیوستهای که اکنون در Google Drive قرار دارند، گوگل درایو را در مرورگر خود باز کنید. پرونده های ذخیره شده شما باید در زیر دسته “Quick Access” و “Files” ظاهر شوند.

برنامه Gmail Mobile Google :
اگر از طریق برنامه Google برای Android ، iPhone یا iPad به Gmail دسترسی دارید از این روش استفاده کنید.
ابتدا برنامه Gmail را در دستگاه تلفن همراه خود باز کنید و ایمیل حاوی پیوست مورد نظر برای ذخیره را پیدا کنید. در مرحله بعد ،به پایین ایمیل بروید و روی نماد “Save to Drive” در زیر تصویر کوچک پیوست ضربه بزنید.
اگر بیش از یک مورد برای ذخیره وجود دارد ، باید این مرحله را برای هر پیوست تکرار کنید.

اگر در حال مشاهده یک پیوست هستید که می خواهید در Google Drive ذخیره کنید ، روی نماد سه نقطه ای در گوشه بالا سمت راست ضربه بزنید. اگر قابل مشاهده نیست ، روی صفحه ضربه بزنید و نماد ظاهر می شود.

در مرحله بعد ، گزینه “Save to Drive” را از فهرست گشودنی انتخاب کنید.

0 دیدگاه