
نحوه کار با پنل ویجت ها در ویندوز 11
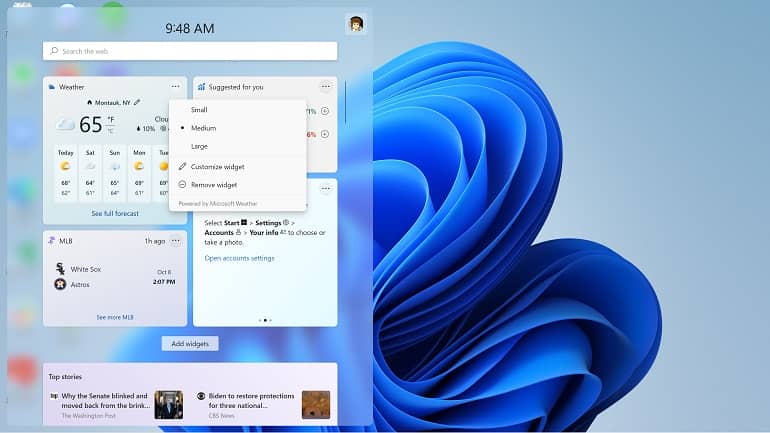
نحوه کار با پنل ویجت ها در ویندوز 11: ویندوز 11 یک پنل جدید ویجت ها را معرفی کرده، که در آن می توانید با استفاده از کادرهای موضوعی قابل تنظیم (آنچه مایکروسافت آن را کارت اطلاعات می نامد) به انواع اطلاعات به روز شده دسترسی پیدا کنید.
پنل ویجت از دو بخش تشکیل شده است: یک بخش برتر که ابزارک هایی را برای آب و هوا، ورزش، جدیدترین عکس های شما و سایر موضوعات شخصی ارائه داده و یک بخش خبری که عناوین قابل کلیک را از منابع مختلف به نمایش می گذارد. در این مقاله نحوه استفاده بیشتر از ویجت های کنونی ویندوز 11 آورده شده است.
دسترسی به ویجت ها
نحوه کار با پنل ویجت ها در ویندوز 11:رای دسترسی به پنل ویجت ها، نماد ویجت ها را در نوار وظیفه انتخاب کنید (این صفحه به شکل مربعی بوده که به قسمت های سفید و آبی تقسیم شده است). همچنین می توانید کلیدهای Window + W را فشار دهید یا اگر صفحه لمسی دارید، انگشت خود را از چپ بکشید.
احتمالاً ویجت های متنوعی را در بالا مشاهده خواهید کرد که اطلاعاتی در مورد امتیازات ورزشی، آب و هوا، قیمت سهام و هر تصویری که ممکن است در حساب وان درایو خود داشته، به شما می دهد. همچنین یک فیلد جستجو و یک دکمه وجود دارد که به شما امکان می دهد ویجت های جدیدی اضافه کنید. در زیر آن، می توانید به پایین بروید تا تعدادی از منابع خبری را پیدا کنید.
تنظیم کردن ویجت ها
روش های مختلفی وجود دارد که می توانید پنل ویجت خود را تغییر دهید.
- برای جابجایی ویجت ها، روی ویجت را طولانی فشار دهید تا یک دست باز را ببینید. (این برعکس دست “اشاره” است که به شما امکان می دهد روی پیوند کلیک کنید.) سپس می توانید موقعیت آن را در پنل تغییر دهید.
- برای تغییر اندازه ویجت، برداشتن آن یا سفارشی کردن ویجت، روی سه نقطه در گوشه سمت راست بالا کلیک کنید. انتخاب هایی که مشاهده می کنید به ویجت بستگی دارد. به عنوان مثال، ویجت آب و هوا می تواند کوچک، متوسط یا بزرگ باشد، و می توانید آن را سفارشی کنید تا مکان پیش فرض تنظیم شود و با درجه فارنهایت یا سانتیگراد کار کند.
- در عین حال، برنامه Photos فقط اندازه متوسط یا بزرگ دارد و سفارشی سازی دیگری ندارد.
- روی نام ویجت در گوشه سمت چپ بالا کلیک کنید و به صفحه ای جداگانه منتقل می شوید که در آن می توانید به اطلاعات بیشتری دسترسی داشته باشید – برای مثال، جزئیات بیشتر در مورد آب و هوا، یا بیشتر آخرین امتیازات ورزشی.
- اگر می خواهید مجموعه فعلی ویجت ها را مشاهده کنید، روی دکمه “Add widgets” که بین ویجت های شما و فیدهای خبری قرار داشته، کلیک کنید.
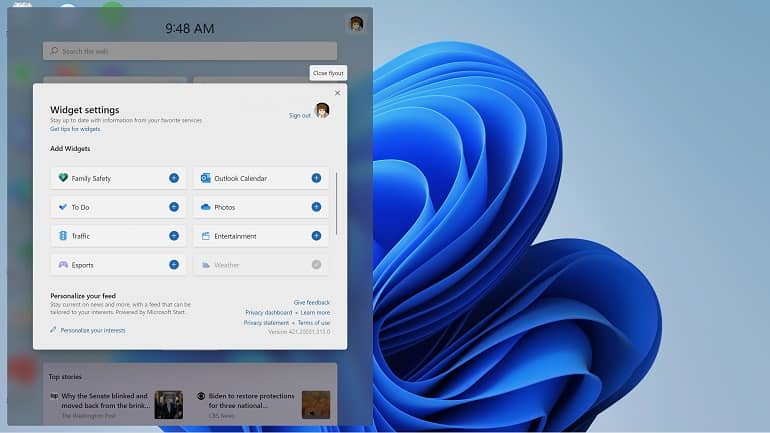
فید اخبار
نحوه کار با پنل ویجت ها در ویندوز 11:بخش اخبار در زیر دکمه “Add widgets” قرار دارد. این مورد دارای بخش “Top stories” است که عناوین متعدد را برجسته می کند، و پس از آن استوری های تکی. هر دو دارای آیکون هایی مانند فیس بوک هستند که می توانید به هر استوری (از جمله شست بالا، قلب، “تعجب” ، “فکر کردن”، غمگین یا عصبانی) وصل کنید.
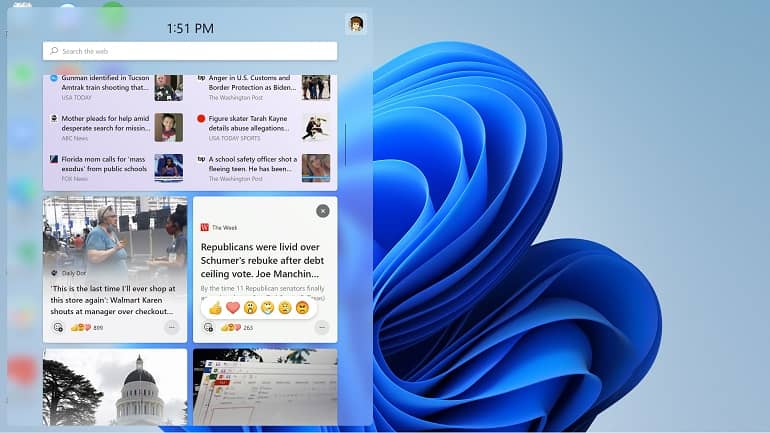
سه نقطه را در کنار هر عنوان انتخاب کنید، و می توانید استوری های بیشتر یا کمتر مانند آن را ببینید، استوری ها را از آن منبع پنهان کنید، آن را برای بعد (به عبارت دیگر ، نشانک گذاری کنید) یا گزارش دهید. هر استوری نشانه گذاری شده دارای یک مربع خاکستری رنگ در اطراف این سه نقطه خواهد بود.
علایق خود را شخصی سازی کنید
نحوه کار با پنل ویجت ها در ویندوز 11:نحوه کار با پنل ویجت ها در ویندوز 11:دکمه “Add widgets” نیز پیوندی (در گوشه سمت چپ پایین) ارائه می دهد که به شما امکان می دهد به اپ ویجت بگویید که چه چیزی هستید و به چه چیزی علاقه ندارید. (با کلیک روی سه نقطه کنار آن می توانید به همان مکان برسید. یک خبر و “Manage interests” را انتخاب کنید)
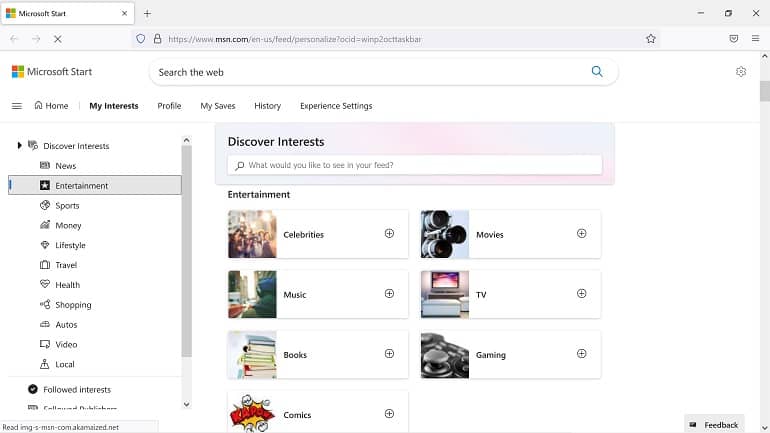
در هر صورت، به صفحه شروع مایکروسافت – در اصل، صفحه تنظیمات مرورگر اج – خواهید رسید. با استفاده از تب “My Interests”، می توانید به ویندوز بگویید که چه نوع خبرهایی را می خواهید یا نمی خواهید. در سمت چپ صفحه، می توانید از دسته هایی مانند اخبار، ورزش، سفر، سلامت و غیره انتخاب کنید. با کلیک بر روی هر یک از این دسته ها، لیستی از موضوعات خاص را در پنجره اصلی دریافت خواهید کرد. به عنوان مثال، اگر “سرگرمی” را انتخاب کنید، می توانید موضوعاتی مانند “افراد مشهور”، “موسیقی” یا “کتاب” را در میان موارد دیگر انتخاب کنید.
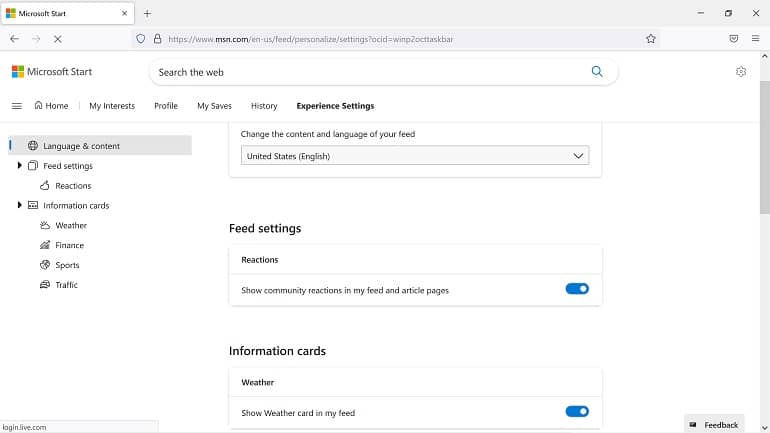
نحوه کار با پنل ویجت ها در ویندوز 11:در حال حاضر، به نظر می رسد ویجت های ویندوز 11 بیشتر کنجکاوی یا راهی برای استراحت سریع هستند تا یک ابزار واقعی. با این حال، اگر ویجت های شخص ثالث در دسترس قرار گیرند، پنجره ویجت می تواند واقعاً مفید باشد.


0 دیدگاه