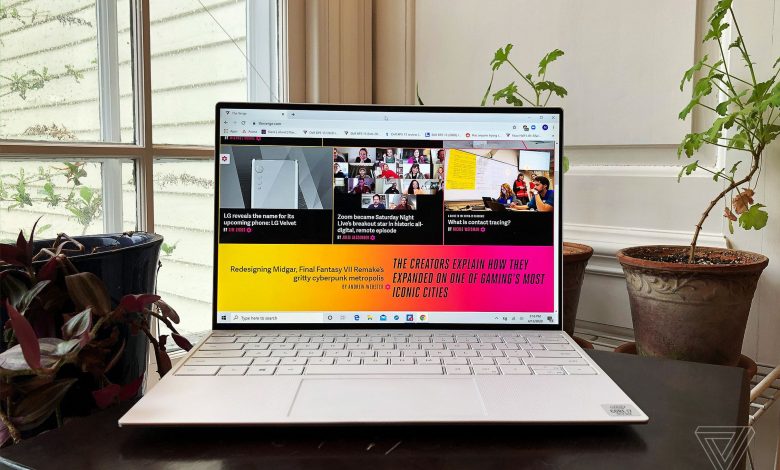
نحوه غیرفعال کردن آپدیت ویندوز 11
آپدیت های ویندوز 11 به منظور ارتقای عملکرد و امنیت سیستم عامل این سیستم عامل عرضه میشوند و اغلب، به کاربران توصیه میشود تا این بهروزرسانیها را دریافت و نصب کنند. آپدیت
اما در بعضی مواقع هم ممکن است با نصب یک آپدیت، مشکل جدیدی در سیستم عامل به وجود آید و از این رو، برخی کاربران ترجیح میدهند تا فرآیند بهروزرسانی را حداقل یک یا دو هفته به تاخیر بیندازند.
خوشبختانه در ویندوز 11، گزینههایی برای متوقف کردن و یا غیرفعال کردن آپدیتها وجود دارد که در ادامه قصد داریم به این موارد اشاره کنیم.آپدیت
نحوه متوقف کردن آپدیت
– روی آیکون Start کلیک و گزینه Settings را انتخاب کنید
– گزینه Windows Update را باز کنید

– اگر آپدیتی عرضه شده و هنوز آن را دریافت نکردهاید، آن را در قسمت بالایی صفحه مشاهده خواهید کرد. همچنین میتوانید روی گزینه Check for Updates کلیک کنید تا ببینید که آیا آپدیت قابل دریافتی وجود دارد یا خیر. در غیر این صورت، پیامیمبنی بر اینکه دستگاه شما بهروز است، نمایش داده خواهد شد
– در قسمت پایینی صفحه، گزینه Pause Updates را مشاهده میکنید که در سمت راست آن، دکمهای تحت عنوان متوقف کردن برای یک هفته وجود دارد و به شما امکان میدهد تا دریافت آپدیت برای مدت زمان یک هفته را متوقف کنید آپدیت
– همچنین میتوان با کلیک کردن روی این دکمه، مدت زمان توقف را تا سه هفته افزایش دهید
– در صورتی که نظرتان عوض شد و میخواهید که بهروزرسانی را مجدد دریافت کنید، میبایست روی گزینه Resume Updates کلیک کنید

متاسفانه بر خلاف ویندوز 10 که امکان توقف آپدیت تا 35 روز را فراهم میکرد، این مدت زمان در ویندوز 11 تنها سه هفته است آپدیت
تنظیم زمانهای ریستارت شدن دستگاه
ویندوز معمولا برای اتمام فرآیند نصب بهروزرسانیها، دستگاه را ریستارت را راهاندازی مجدد میکند. اما از آنجایی که این بهروزرسانی میتواند بین چد دقیقه و یا چند ساعت به طول بینجامد، ممکن است که بخواهید ریستارت شدن دستگاه را به زمان دیگری موکول کنید. برای تنظیم زمان ریستارت دستگاه باید:
– در صفحه بهروزرسانی ویندوز، روی Advanced Options تپ کنید
– گزینه Notify me when a restart is required to finish updating را پیدا کرده و آن را فعال کنید
– کمیپایینتر، روی Active Hours کلیک کنید. منوی موجود در سمت راست گزینه Adjust active hours را باز کرده و یکی از گزینههای Manually یا Automatically را انتخاب کنید.

در صورت انتخاب حالت نخست، میتوانید ساعاتی را انتخاب کنید که در طی آن، دستگاه ریستارت نشود. با انتخاب حالت دوم نیز زمانی که از سیستم استفاده نمیکنید، دستگاه ریستارت خواهد شد
غیرفعال کردن آپدیت ها
اگر میخواهید بهروزرسانیها را برای مدت زمان طولانیتری متوقف کنید، میتواند از گزینه غیرفعال کردن استفاده کنید. با این حال، برخی منابع خبری میگویند که انتخاب این گزینه با ریستارت شدن دستگاه، از سرگرفته میشود. برای این کار باید؛
– دکمههای Win +R را برای باز کردن بخش Run در ویندوز انتخاب و بعد از آن، Service.msc را تایپ کنید و دکمه OK را انتخاب کنید.

– کمیپایینتر، روی گزینه Windows Update دوبار پشت سرهم کلیک (دابل کلیک) کنیدآپدیت
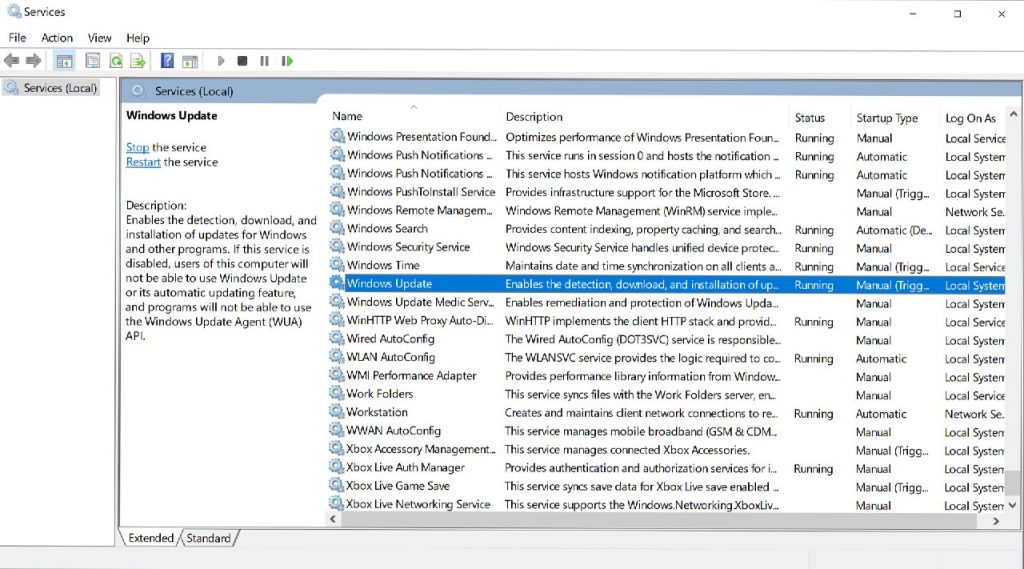
– در منوی Startup-type، گزینه Disabled را انتخاب کنید
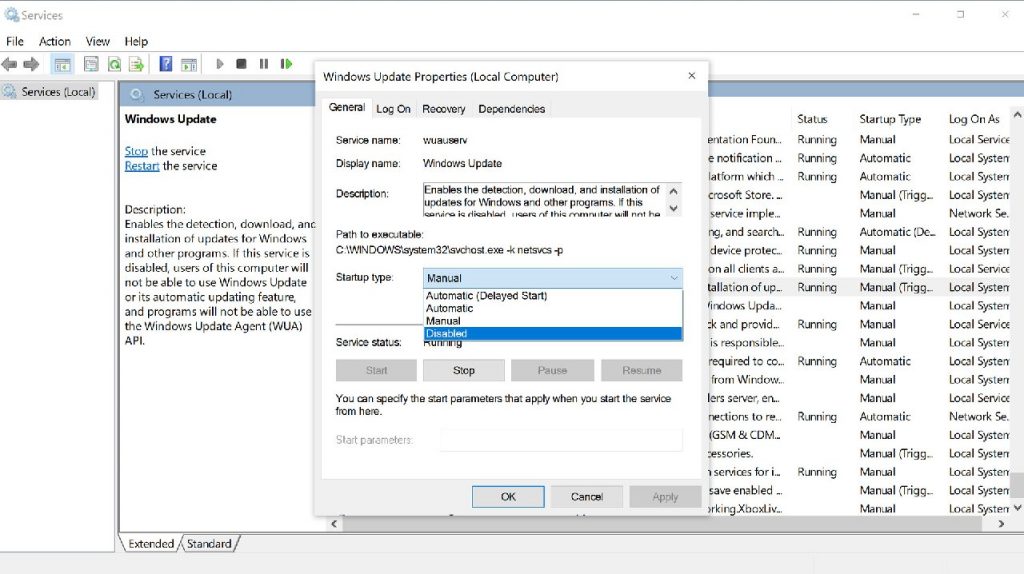
– گزینه OK را انتخاب کرده و دستگاه را ریستارت کنید آپدیت

0 دیدگاه