
چگونه در ویندوز ۱۱ از دسترسی برنامهها به اینترنت جلوگیری کنیم؟
اگر قصد دارید از دسترسی برنامهها به اینترنت در ویندوز ۱۱ جلوگیری کنید، در این آموزش شما را با راهحل آن آشنا خواهیم کرد.
فایروالها نقش مهمی در ایمن نگه داشتن رایانه و شبکهها دارند. علاوه بر این میتوانید از آنها برای کنترل دسترسی برنامهها به اینترنت نیز استفاده کنید. Windows Defender Firewall یک ابزار امنیتی قدرتمند است که از پیش در ویندوز 11 نصب شده است. با استفاده از این ابزار به راحتی میتوانید دسترسی یک برنامه به اینترنت را مسدود کنید.
فرقی ندارد که چه دلیلی که برای جلوگیری از دسترسی یک برنامه به اینترنت دارید، با مطالعه این مقالهی آموزشی در زومیت میتوانید به هدفتان برسید. در ادامه توضیح میدهیم که چگونه میتوانید به راحتی و با چند کلیک ساده، برنامهها را از دسترسی به اینترنت مسدود کنید.
مسدود کردن دسترسی برنامهها به اینترنت با استفاده از فایروال ویندوز دیفندر در ویندوز ۱۱
فایروال ویندوز دیفندر یک برنامهی فایروال داخلی بسیار خوب است که با چند کلیک پیکربندی میشود. مسدود کردن دسترسی یک برنامه به اینترنت از ارسال یا دریافت ترافیک شبکه جلوگیری میکند.
با اینکه مسدود کردن یک برنامه از برقراری ارتباط با اینترنت ممکن است مزایای زیادی داشته باشد؛ اما میتواند خطرات امنیتی بالقوهای را نیز به همراه داشته باشد. برای غیرفعال کردن دسترسی برنامهها به اینترنت در ویندوز ۱۱ مراحل زیر را دنبال کنید:
منوی Start را اجرا کنید، فایروال ویندوز دیفندر را جستوجو و روی آن کلیک کنید.
در پنجرهی Control Panel که باز میشود، از نوار کناری سمت چپ روی Advanced settings کلیک کنید تا پنجرهی Windows Defender Firewall with Advanced Security باز شود.
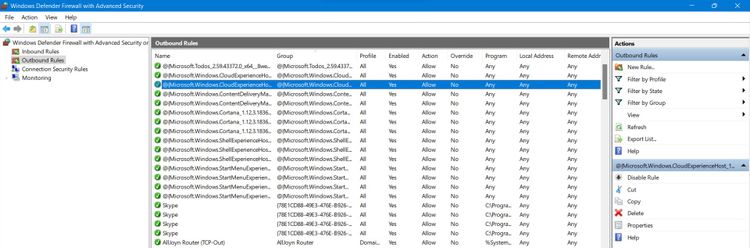
از منوی سمت چپ روی Outbound rules کلیک کرده و New Rule را از قسمت Actions در سمت راست صفحه انتخاب کنید. اکنون باید یک New Outbound Rule Wizard اجرا شود.
ما قصد داریم که یک Rule برای جلوگیری از دسترسی یک برنامه به اینترنت ایجاد کنیم، بنابراین باید برنامهی مدنظر را در New Outbound Rule Wizard انتخاب و سپس روی Next کلیک کنید.
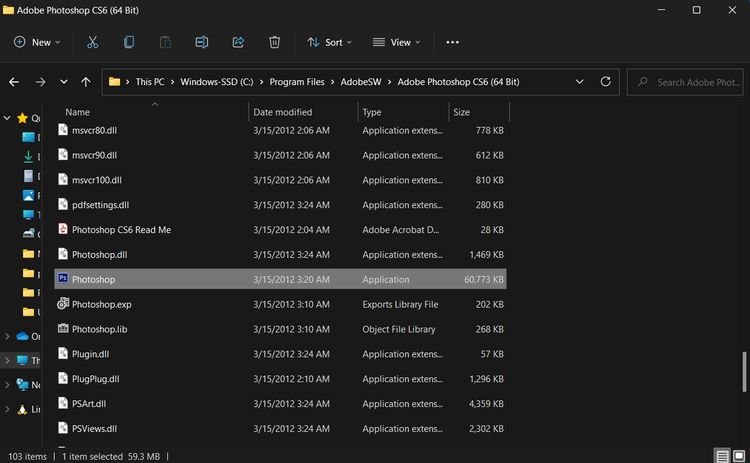
از جایی که فقط میخواهید یک برنامه خاص را مسدود کنید، باید مسیر برنامه را مشخص کرده و فایل EXE برنامه را انتخاب کنید. برنامه معمولاً در دایرکتوری Program Files رایانهی شخصی شما قرار دارد.
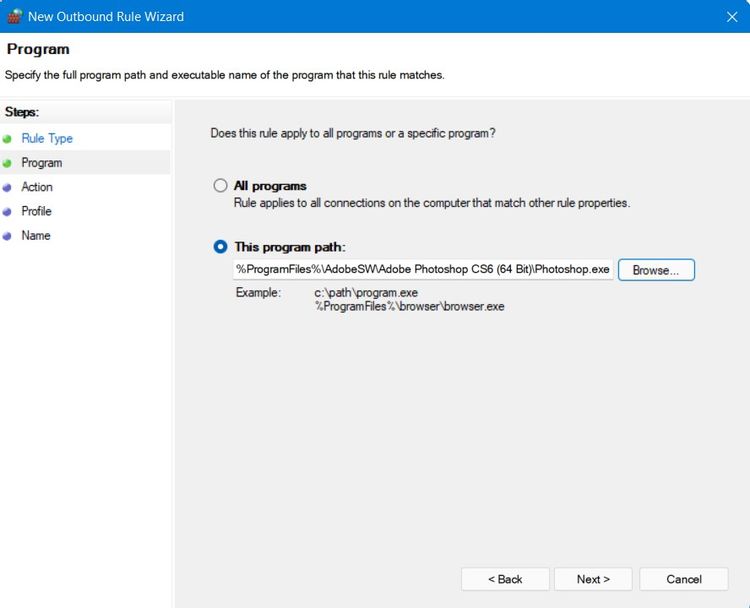
کادر کنار This program path را علامت بزنید. روی Browse کلیک کرده، فایل اجرایی برنامه را انتخاب و روی Next کلیک کنید.
Block the connection را انتخاب کرده و سپس روی Next کلیک کنید.
Domain ،Private و Public را تیک بزنید و روی Next کلیک کنید.
اکنون میتوانید به رول ایجادشده یک نام و توضیح اضافه کنید. در صورت بروز مشکل یک نام توصیفی میتواند به پیگیری قوانین فایروال کمک کند. در نهایت روی Finish کلیک کنید.
اکنون با موفقیت دسترسی برنامه به اینترنت را مسدود کردهاید.
نحوهی حذف یا غیرفعال کردن یک رول در ویندوز دیفندر
اگر قبلاً یک Outbound Rule برای جلوگیری از دسترسی برنامه به اینترنت ایجاد کردهاید؛ اما اکنون میخواهید آن را لغو کنید، باید رول اضافهشده را غیرفعال یا حذف کنید.
منوی Start را اجرا کنید، فایروال ویندوز دیفندر را جستوجو و روی Best match کلیک کنید.
در پنجرهی Control Panel که باز میشود، از نوار کناری سمت چپ روی Advanced settings کلیک کنید تا پنجرهی Windows Defender Firewall with Advanced Security اجرا شود.
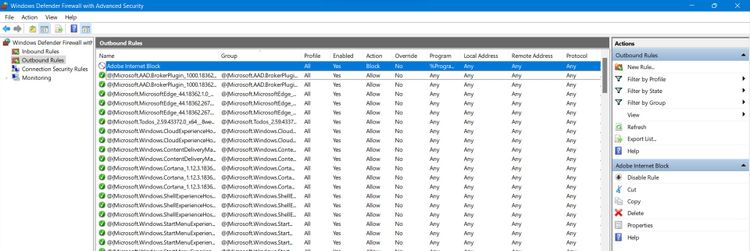
در بخش بالا، یک Rule جدید به نام Adobe Internet Block اضافه کردیم. هر زمان که بخواهیم برنامه دوباره به اینترنت دسترسی داشته باشد باید Adobe Internet Block را حذف کنیم. از پنجرهی سمت چپ روی Outbound Rules کلیک و Adobe Internet Block را در فهرست جستوجو کنید. هنگامی که آن را یافتید، آن را انتخاب کنید. با کلیک روی Delete از پنجرهی Actions در سمت راست میتوانید یک Rule را بهطور کامل حذف کنید یا با انتخاب Disable Rule آن را بهطور موقت غیرفعال کنید تا براساس انتخاب شما حذف یا غیرفعال شود. پس از این کار برنامه میتواند آزادانه به اینترنت دسترسی داشته باشد.
به لطف ویندوز دیفندر مسدود کردن یک برنامه از اینترنت تنها با چند کلیک صورت میگیرد. اگر فکر میکردید که پیکربندی فایروال در رایانهی شخصی ویندوزی برای شما بسیار تخصصی و دشوار است، امیدواریم این راهنما به شما خلاف آن را ثابت کرده باشد.

0 دیدگاه