
آموزش شخصیسازی تنظیمات ماوس در ویندوز ۱۱
ماوس کامپیوتر ابزار مهمی برای پیمایش سیستم ویندوز ۱۱ شما است. در این مطلب، به شما نحوهی تغییر تنظیمات ماوس در ویندوز ۱۱ را آموزش خواهیم داد.
ماوس یکی از قطعات سختافزاری مهم برای هر کامپیوتری است؛ زیرا تعامل با کامپیوتر را سادهتر میکند. بههمیندلیل، بسیار اهمیت دارد که با حساسیت و سرعت و طراحی نشانگر ماوس احساس راحتی داشته باشید. در ویندوز ۱۱، بهراحتی میتوانید تنظیمات ماوس را متناسب با خواستهی خود پیکربندی کنید. ازطریق کنترل پنل یا برنامهی تنظیمات، امکان شخصیسازی حساسیت نشانگر و گزینههای پیمایش و آیکون اشارهگر وجود دارد.
نحوهی تغییر سرعت ماوس در ویندوز ۱۱
سرعت اشارهگر موس (Mouse Speed) در برخی از برنامهها Mouse Sensitivity نامیده میشود. این تنظیم تعیین میکند که نشانگر با چه سرعتی روی صفحه حرکت کند. تنظیم حساسیت زیاد باعث میشود که نشانگر ماوس سریعتر حرکت کند. بهطورکلی، نشانگر ماوس باید با سرعتی که راحت هستید و میتوانید آن را روی صفحه ردیابی کنید، پیکربندی شود.
برای تغییر سرعت یا حساسیت ماوس در ویندوز ۱۱ ابتدا منو Start را اجرا کنید. درادامه، Settings را جستوجو و روی آن کلیک کنید. سپس از قسمت کناری، روی Bluetooth & devices کلیک کنید و به تب Mouse بروید. درنهایت، نوار لغزندهی سرعت اشارهگر ماوس را روی سرعت دلخواه خود تنظیم کنید.
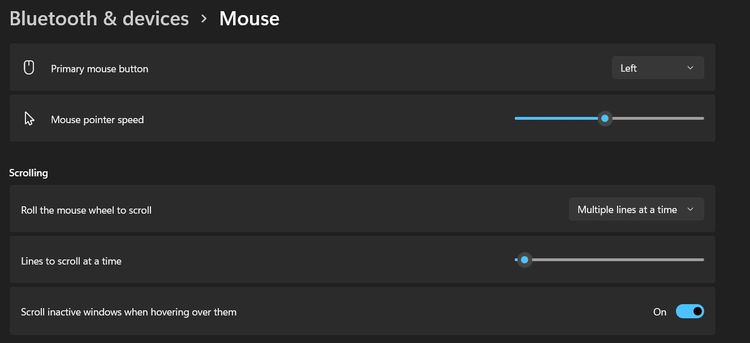
نحوهی تعویض دکمهی اصلی ماوس در ویندوز ۱۱
ویندوز بهطور پیشفرض دکمهی سمت چپ ماوس را بهعنوان دکمه اصلی پیکربندی میکند؛ اما درصورت لزوم میتوانید دکمهی اصلی موس را تغییر دهید. برای تغییر دکمهی اصلی موس در ویندوز ۱۱، ابتدا برنامه تنظیمات را اجرا و از منو سمت چپ، روی Bluetooth & devices کلیک کنید. سپس، به تب Mouse بروید و از منو کشویی Primary mouse button دکمهی چپ (Left) یا راست (Right) را بهعنوان دکمهی اصلی خود انتخاب کنید. تغییرات باید بلافاصله اعمال شود.
نحوهی تغییر سرعت اسکرول ماوس در ویندوز ۱۱
اگر سرعت اسکرول در سیستم شما خیلی کم یا سریع است، میتوانید آن را مطابق با سلیقه و ترجیح خود تغییر دهید. هنگامی که تنظیمات سرعت اسکرول را تنظیم میکنید، این تغییر تأثیر کلی روی سیستم شما خواهد داشت. برای تغییر تنظیمات اسکرول در ویندوز ۱۱، باید روی منو Start کلیک و Settings را جستوجو کنید و وارد آن شوید.
درادامه، از سمت چپ روی Bluetooth & devices کلیک کنید و به تب Mouse بروید. برای تغییر اتفاقاتی که هنگام اسکرول با کلید غلتکی موس رخ میدهد، روی کادر کشویی Roll the mouse wheel to scroll کلیک و گزینهی مناسب را انتخاب کنید.
ناگفته نماند تعداد خطوط پیمایش همزمان را میتوانید با استفاده از نوار لغزندهی Lines to scroll at a time تنظیم کنید. با استفاده از گزینهی Scroll inactive windows when hovering over them نیز میتوانید اسکرول در یک پنجرهی غیرفعال (پنجرهای روی صفحه که انتخاب نشده) را فعال کنید.
نحوهی شخصیسازی نشانگر ماوس در ویندوز ۱۱ با استفاده از برنامهی تنظیمات
برنامهی تنظیمات ویندوز ۱۱ سفارشیسازی نحوهی نمایش نشانگر موس را در ویندوز ۱۱ آسان کرده است. برای این کار، برنامهی تنظیمات را اجرا کنید و به Accessibility > Mouse pointer and touch بروید. سپس، در Mouse pointer style آیکون دلخواهتان را انتخاب و اندازهی نشانگر ماوس را نیز ازطریق نوار لغزندهی Size تنظیم کنید.

نحوهی سفارشیکردن نشانگر ماوس با استفاده از کنترل پنل
میتوان طیف وسیعی از تنظیمات مختلف اشارهگر ماوس را با استفاده از کنترل پنل تغییر داد. سرعت کلیک، آیکون اشارهگر، حرکت اشارهگر و… را میتوان ازطریق Mouse properties پیکربندی کرد.
برای این کار منو Start را اجرا و Control Panel را جستوجو کنید و وارد شوید. روی Hardware and Sound و در زیر قسمت Devices and Printers، روی Mouse کلیک کنید. میتوانید سرعت دابلکلیک ماوس را ازطریق نوار لغزندهی Double-click speed در تب Buttons تنظیم کنید.
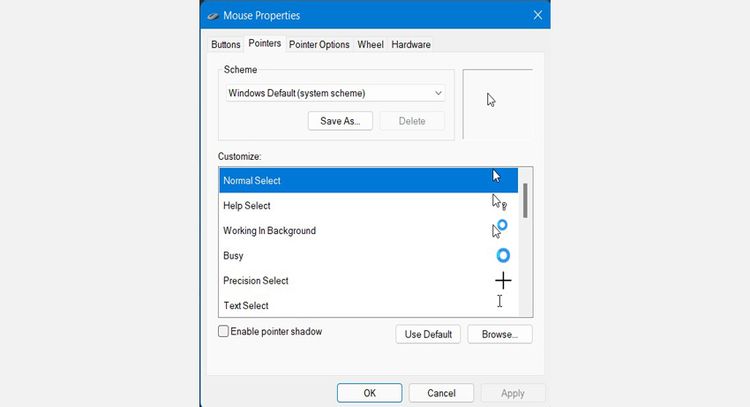
بههمینترتیب، میتوانید ظاهر نشانگر خود را در تب Pointers سفارشی کنید.
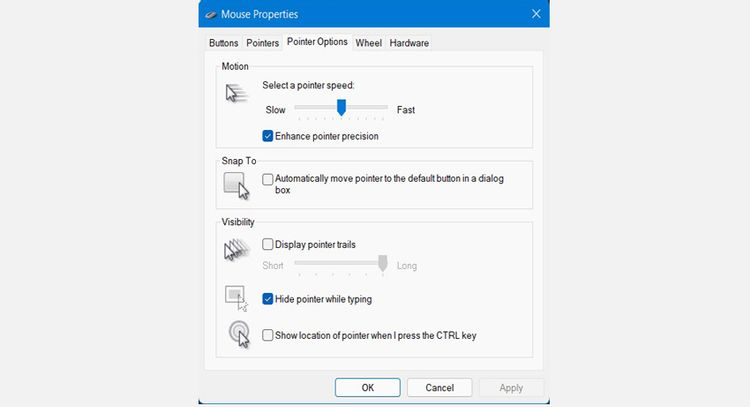
اگر میخواهید تنظیمات حرکت اشارهگر ماوس خود را تغییر دهید، روی گزینهی Pointer Options کلیک کنید و تنظیمات موجود را بنا بهدلخواه انجام دهید. برای تغییر تنظیمات Horizontal Scrolling (پیمایش افقی) و Vertical Scrolling (پیمایش عمودی) روی تب Wheel کلیک کنید. هنگامی که تنظیمات موس را سفارشی کردید، روی Apply و سپس OK کلیک کنید.
ویندوز ۱۱ قابلیت زیادی برای شخصیسازی دارد. تنظیمات سفارشیسازی مختلفی در اپ Settings ویندوز ۱۱ پنهان شده است که اگر با آنها آشنا باشید، میتوانید تغییرات فراوانی در ویندوز جدیدتان ایجاد کنید. همچنین، میتوانید برای شخصیسازی ویندوز ۱۱ از برنامههای شخص ثالث استفاده کنید.
***
امیدواریم این آموزش برایتان مفید بوده باشد. شما میتوانید سؤالها و تجربههای خود را دربارهی نحوهی تغییر تنظیمات ماوس در ویندوز ۱۱ از بخش دیدگاه با ما و دیگر کاربران زومیت در میان بگذارید.

0 دیدگاه