
چگونه با هدفون از گوگل اسیستنت استفاده کنیم؟

چگونه با هدفون از گوگل اسیستنت استفاده کنیم؟پس از اتصال هدفون با گوشی اندرویدیتان، برای استفاده از گوگل اسیستنت باید چند مرحلهی اضافی را در بخش تنظیمات انجام هید.
Google Assistant دستیار دیجیتالی مفید گوگل است که میتواند به شما کمک کند کارهای زیادی را بدون زحمت اضافی انجام دهید. با بیان کلمهی کلیدی «Hey Google» و بهدنبال آن درخواست خود، میتوانید از گوگل اسیستنت در تلفن اندرویدتان استفاده کنید.
اگر هدفونتان به گوشی متصل باشد، برای فعالکردن استفاده از گوگل اسیستنت با هدفون، باید گزینههایی را در تنظیمات تغییر داده یا فعال کنید. در این مقاله، نحوهی تنظیم گوگل اسیستنت برای کار با هدفونهای سیمی یا بیسیم را برایتان توضیح میدهیم. پس، تا پایان با زومیت همراه باشید.
حداقل تجهیزات موردنیاز
برای استفاده از دستیار گوگل با هدفونهای سیمی یا بیسیم، داشتن گوگل اسیستنت در دستگاه کافی نیست و علاوهبر اتصال به اینترنت، الزامات دیگری نیز وجود دارد که باید آنها را رعایت کنید. برای استفاده از دستیار صوتی گوگل در اندروید با هدفون سیمی، دستگاهتان باید شرایط زیر را داشته باشد:
- اندروید 9.0 یا آخرین نسخه
- آخرین نسخه برنامه Google
- خدمات Google Play فعال
- حداقل ۱/۵ گیگابایت حافظه
برای هدفون های بیسیم، گوشی هوشمند اندرویدی شما حداقل باید این ویژگیها را داشته باشد:
- اندروید 6.0
- آخرین نسخه برنامه Google
- خدمات Google Play فعال
- حداقل ۱/۵ گیگابایت حافظه
- سازگاری هر دو هدفون بیسیم با گوگل اسیستنت
راهاندازی گوگل اسیستنت روی هدفونهای بیسیم
اگر هدفون بیسیم دارید، با دنبالکردن این روش میتوانید دستیار صوتی گوگل را راهاندازی کنید:
- مطمئن شوید که گوشی اندرویدی شما به اینترنت متصل است.
- هدفون بلوتوثی و بلوتوث گوشی خود را روشن کنید.
- تنظیمات را باز کنید و به Bluetooth بروید. برای جفتکردن هدفون، روی نام هدفون خود در قسمت Available devices ضربه بزنید و فرمانها را دنبال کنید. در برخی دستگاهها، ممکن است پس از روشنشدن بلوتوث و هدفون بیسیم، از شما خواسته شود که هدفون خود را جفت کنید. در این صورت، روی Accept ضربه بزنید.
- پس از جفتشدن هدفون با گوشی، Google Assistant اعلانی برای شروع فرایند راهاندازی ارسال خواهد کرد. اگر این اتفاق نیفتاد، برنامهی Google را باز کنید و از بخش More به Settings بروید و Voice را انتخاب کنید. اگر گزینهی Allow Bluetooth requests with device locked غیرفعال بود، باید آن را فعال کنید.
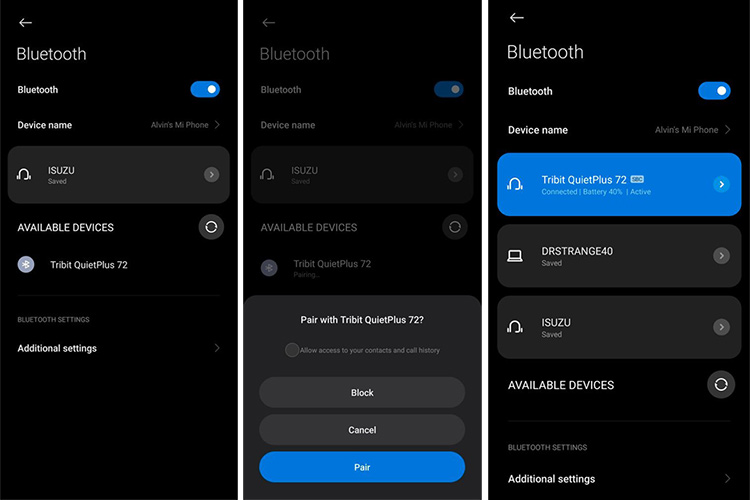
راهاندازی Google Assistant روی هدفونهای سیمی
این فرایند بسیار سادهتر از استفاده از هدفونهای بیسیم است؛ زیرا هیچ مشکلی برای جفتشدن بلوتوث وجود ندارد. درادامه، نحوهی تنظیم گوگل اسیستنت برای کار با هدفون سیمی آورده شده است:
- هدفون سیمی خود را به دستگاه اندرویدیتان وصل کنید.
- برنامهی Google را باز کنید.
- به More > Settings > Assistant settings > Devices بروید.
- هدفون سیمی را انتخاب کنید.
- برای روشنکردن دستیار صوتی گوگل، گزینهی Get help from Google را فعال کنید.
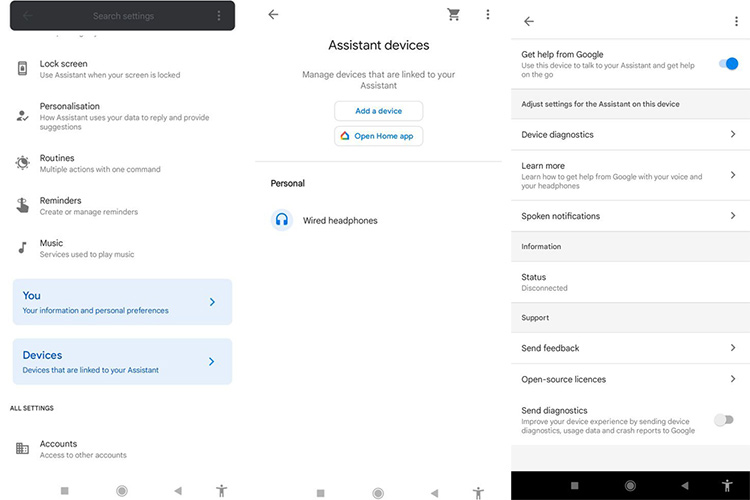
به دستیار صوتی گوگل اجازه دهید اعلانهای شما را بخواند
- آموزش اضافه کردن جدول به ایمیل در جیمیل
برای کنترل بیشتر هندزفری، میتوانید به Google Assistant بگویید تا اعلانها را بخواند. گوگل اسیستنت میتواند شما را از اعلانی جدید مطلع کند و در برخی از برنامهها محتویات را بخواند؛ بنابراین، لازم نیست اعلانها را بهصورت دستی بررسی کنید.
برای شنیدن اعلانها، برنامهی Google را باز کنید و به More > Settings > Google Assistant > Devices بروید و هدست خود را انتخاب کنید. در صفحهی تنظیمات هدست، روی Spoken notifications ضربه بزنید و در صفحهی بعد، آن را فعال کنید. در این صفحه، میتوانید اپهای دلخواه را برای خوانش اعلانات ازطریق دستیار گوگل نیز گزینش کنید.
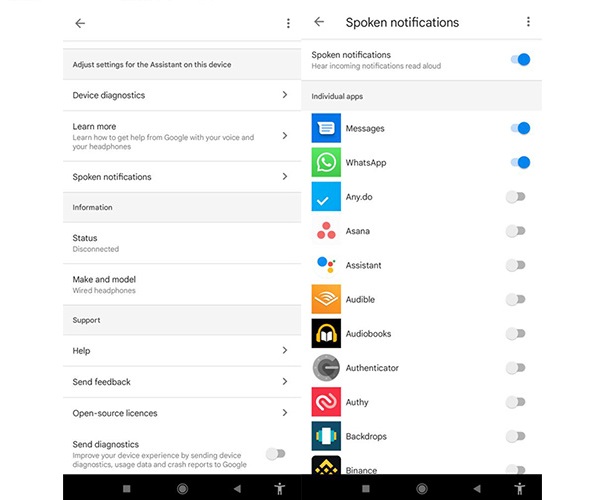
این تنظیم اهمیت ویژهای دارد؛ زیرا به شما امکان میدهد بهصورت غیردستی به پیامها پاسخ دهید. برنامههایی که میخواهید گوگل اسیستنت به اعلانهای آنها دسترسی داشته باشد، در صفحهی Spoken notifications انتخاب کنید.
گوگل اسیستنت را در هدفون شخصیسازی کنید
با اتصال هدفون، میتوانید نوع اطلاعاتی را مشخص کنید که دستیار صوتی گوگل میتواند به شما بدهد. همچنین، میتوانید انتخاب کنید که گوگل اسیستنت اطلاعات شخصی مانند مخاطبان یا پیامها یا اعلانهای برنامه را ازطریق هدفون به شما بگوید.
برای دریافت نتایج شخصی در تلفن اندرویدی خود، برنامهی Google را باز کنید و روی More > Settings > Google Assistant > Personalization ضربه بزنید و Personal Results را فعال کنید. در مرحلهی بعد، هدفون را فعال کنید. همچنین، گزینهی Personal suggestions on lock screen را روشن کنید تا نتایج را بدون بازکردن قفل دستگاه دریافت کنید.
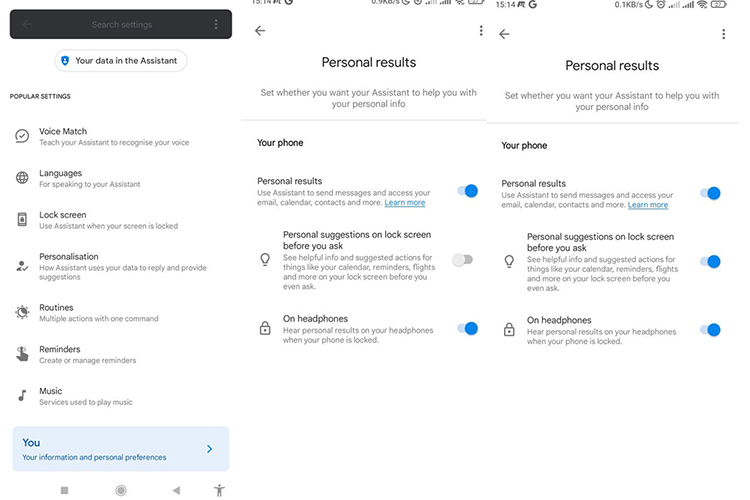
چگونه با هدفون از گوگل اسیستنت استفاده کنیم؟امیدواریم این مقالهی آموزشی برایتان مفید بوده باشد. سؤالهای خود در زمینهی فعالکردن گوگل اسیستنت با هدفون را میتوانید با ما و دیگر کاربران زومیت در میان بگذارید.


0 دیدگاه